Setting Z Offset Ender 5 Pro
Kalali
May 25, 2025 · 3 min read
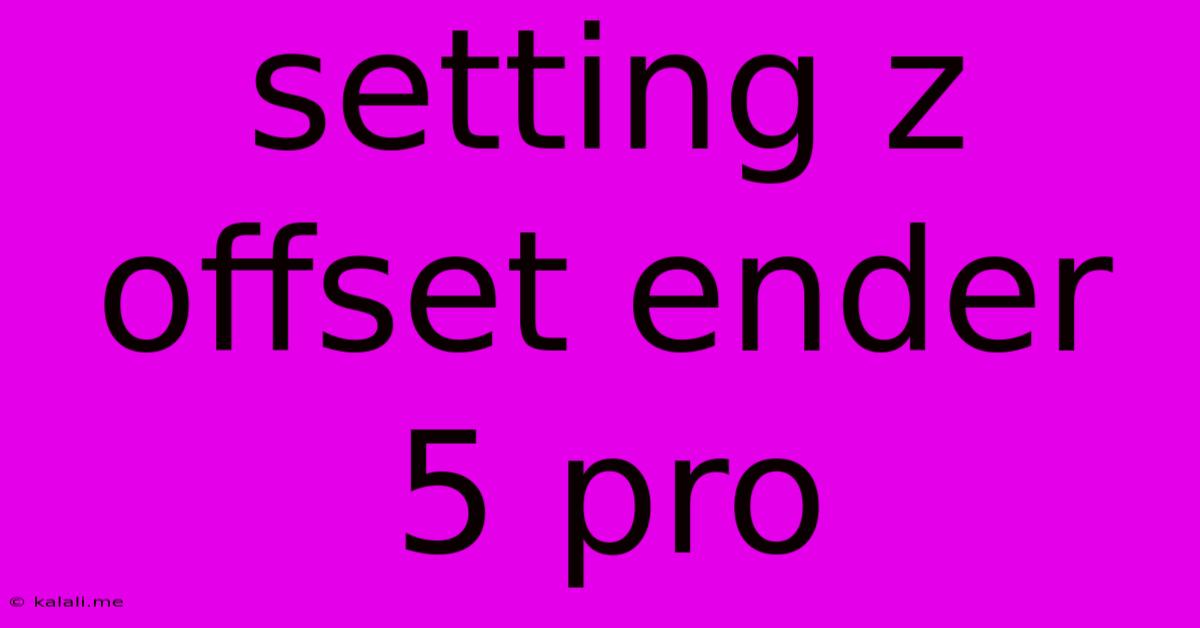
Table of Contents
Setting Z Offset on Your Ender 5 Pro: A Comprehensive Guide
Getting the perfect first layer is crucial for successful 3D printing. A key element in achieving this is properly setting your Z offset. This guide will walk you through the process of calibrating the Z offset on your Ender 5 Pro, ensuring consistent and high-quality prints. This involves understanding what Z offset is, identifying the signs of incorrect Z offset, and mastering the various methods for adjustment.
What is Z Offset?
Z offset refers to the distance between your nozzle and the print bed. A correctly calibrated Z offset ensures your nozzle is the perfect distance from the bed to extrude filament smoothly and create a strong first layer adhesion. Too high, and you'll get gaps; too low, and you'll risk nozzle clogs or bed damage. Mastering Z offset adjustment is fundamental to 3D printing success on any machine, including the Ender 5 Pro. Many Ender 5 Pro users find this a crucial step in improving print quality.
Signs of Incorrect Z Offset
Before diving into the calibration, let's identify the tell-tale signs of a poorly calibrated Z offset:
- Poor First Layer Adhesion: The filament isn't sticking properly to the bed, leading to warping or lifting.
- Nozzle Clogging: The nozzle is pressing too hard against the bed, causing filament to clump and clog.
- Extrusion Issues: Inconsistent extrusion, resulting in uneven layers and a weak structure.
- Nozzle Damage: Constant grinding against the bed can damage your nozzle.
- Uneven Layer Height: Visible gaps or inconsistencies in layer height throughout the print.
Methods for Setting Z Offset on Your Ender 5 Pro
There are several methods for setting your Z offset, each with its pros and cons:
1. Manual Adjustment using the Z-Adjustment Knob
This is the most basic method. It involves manually adjusting the Z-adjustment knob while observing the nozzle's distance from the bed. This method requires patience and a keen eye.
- Procedure:
- Preheat your nozzle and bed to your printing temperature.
- Manually move the nozzle to the center of the bed using the control panel.
- Slowly adjust the Z-adjustment knob until the nozzle is just barely touching the bed. You should feel a slight resistance.
- Fine-tune the adjustment until you achieve the desired distance. This usually involves a tiny gap – about the thickness of a sheet of paper.
2. Using the Auto Bed Leveling (ABL) Feature
The Ender 5 Pro features an Auto Bed Leveling system that simplifies the process. While the ABL handles the bulk of the leveling, fine-tuning the Z offset is still necessary.
- Procedure:
- Use the ABL feature to level the bed.
- Perform a test print to evaluate the first layer adhesion.
- Use the manual Z-adjustment knob or your slicer's Z offset setting to make fine adjustments based on the test print.
3. Utilizing the Live Z Adjust Function (through the slicer or firmware)
Many slicer software (like Cura or PrusaSlicer) and firmware modifications offer a live Z adjustment feature. This allows precise adjustments during the print process.
- Procedure: This varies depending on your slicer and firmware but generally involves accessing a live adjustment setting within the slicer's interface or utilizing a G-code command during the print.
Tips for Success
- Clean your bed: A clean bed is essential for good adhesion.
- Use a suitable bed adhesive: Consider using glue stick, hairspray, or other bed adhesives to improve adhesion.
- Calibrate your extruder: An improperly calibrated extruder can lead to inconsistent extrusion, even with a perfect Z offset.
- Use a test print: Always use a small test print to check your Z offset before printing larger projects. A test print will help you identify any issues early on.
By understanding the signs of an incorrect Z offset and mastering the various calibration methods, you’ll drastically improve your 3D printing results on your Ender 5 Pro. Remember, practice makes perfect! Experiment with the different techniques and find the method that best suits your printing style and preferences. Consistent, accurate Z offset calibration will lead to cleaner, stronger, and more successful prints every time.
Latest Posts
Latest Posts
-
How Long Can Chicken Sit Out Cooked
May 25, 2025
-
What Does Popping A Cherry Mean
May 25, 2025
-
How To Work Out Voltage Drop
May 25, 2025
-
Weight Of 1 Liter Of Water
May 25, 2025
-
What To Use Instead Of Parchment Paper
May 25, 2025
Related Post
Thank you for visiting our website which covers about Setting Z Offset Ender 5 Pro . We hope the information provided has been useful to you. Feel free to contact us if you have any questions or need further assistance. See you next time and don't miss to bookmark.