Side By Side Figures In Latex
Kalali
May 23, 2025 · 3 min read
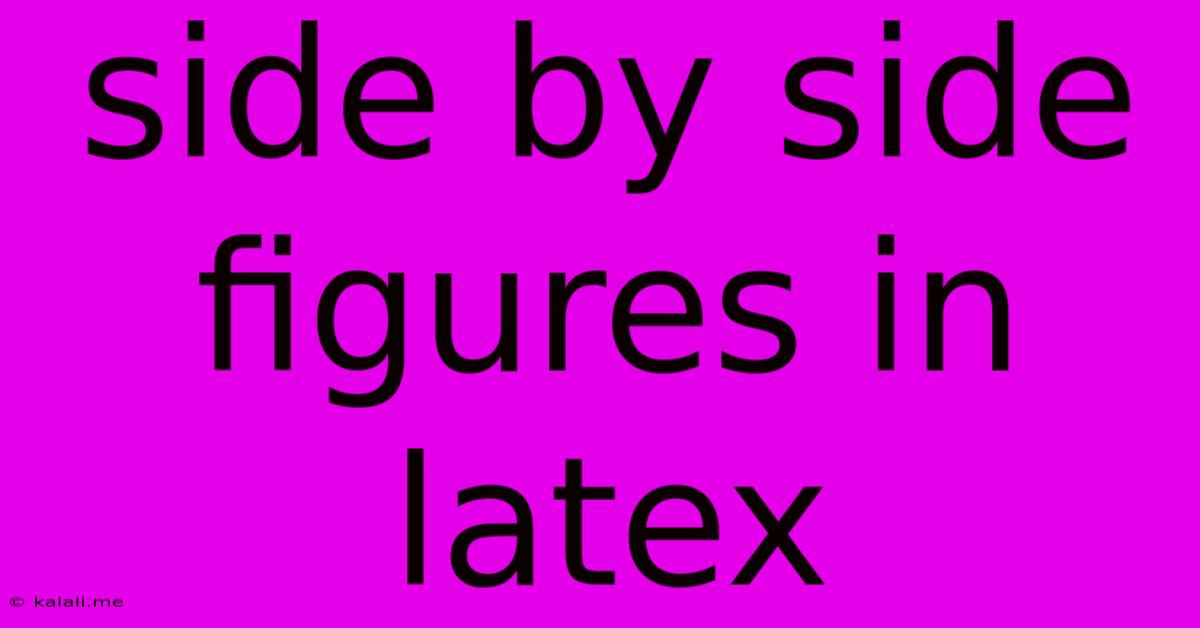
Table of Contents
Creating Side-by-Side Figures in LaTeX: A Comprehensive Guide
This article provides a comprehensive guide to creating side-by-side figures in LaTeX, covering various methods and addressing common challenges. Understanding how to effectively arrange figures is crucial for creating clear and visually appealing documents, significantly enhancing readability and professional presentation. This guide will equip you with the knowledge to seamlessly integrate multiple figures into your LaTeX projects.
Why Use Side-by-Side Figures?
Presenting data visually is essential in many fields. Side-by-side figures offer a powerful way to compare and contrast different datasets, experimental results, or illustrative diagrams. This layout improves comprehension by allowing readers to directly compare related information, fostering a deeper understanding of the presented material. Instead of flipping pages or scrolling endlessly, readers can analyze related images simultaneously, boosting the overall impact of your document.
Methods for Placing Figures Side-by-Side
LaTeX provides several ways to achieve side-by-side figure placement, each with its own advantages and disadvantages. The most common methods utilize the figure environment and the minipage or subfig packages.
1. Using the minipage environment:
This is a fundamental approach, offering excellent control over figure placement and sizing. It works by dividing the text area into smaller independent boxes.
\begin{figure}[htbp]
\centering
\begin{minipage}{0.48\textwidth}
\centering
\includegraphics[width=\textwidth]{figure1.png}
\caption{First Figure}
\label{fig:first}
\end{minipage}\hfill
\begin{minipage}{0.48\textwidth}
\centering
\includegraphics[width=\textwidth]{figure2.png}
\caption{Second Figure}
\label{fig:second}
\end{minipage}
\caption{Overall caption for both figures}
\label{fig:overall}
\end{figure}
In this example:
0.48\textwidthsets the width of eachminipageto approximately half the text width, leaving a small gap between figures.\hfilladds space between the minipages to ensure proper alignment.- Separate captions are provided for each figure, and an overall caption is added for the entire figure.
2. Using the subfig package:
The subfig package simplifies the process of creating subfigures within a single figure environment. It provides a more structured and intuitive way to manage multiple figures. Remember to include \usepackage{subfig} in your document's preamble.
\begin{figure}[htbp]
\centering
\subfloat[First Figure]{\includegraphics[width=0.45\textwidth]{figure1.png}\label{fig:first}}
\hfill
\subfloat[Second Figure]{\includegraphics[width=0.45\textwidth]{figure2.png}\label{fig:second}}
\caption{Overall caption for both figures}
\label{fig:overall}
\end{figure}
This approach is cleaner and easier to read, especially when dealing with numerous subfigures. The \subfloat command creates individual subfigures with their own captions.
3. Using the subcaption package:
Similar to subfig, the subcaption package offers a structured approach. Many consider it a more modern and robust alternative to subfig. Include \usepackage{subcaption} in the preamble.
\begin{figure}[htbp]
\centering
\begin{subfigure}{0.45\textwidth}
\centering
\includegraphics[width=\textwidth]{figure1.png}
\caption{First Figure}
\label{fig:first}
\end{subfigure}
\hfill
\begin{subfigure}{0.45\textwidth}
\centering
\includegraphics[width=\textwidth]{figure2.png}
\caption{Second Figure}
\label{fig:second}
\end{subfigure}
\caption{Overall caption for both figures}
\label{fig:overall}
\end{figure}
This method mirrors the functionality of subfig but is often preferred for its better compatibility and features.
Choosing the Right Method
The best method depends on your specific needs and preferences. For simple side-by-side figures, minipage might suffice. For more complex arrangements or a cleaner workflow, subfig or subcaption are recommended. subcaption generally enjoys wider support and is often the preferred choice among LaTeX users.
Troubleshooting Common Issues
- Figures not appearing side-by-side: Double-check the width specifications and the presence of
\hfillor equivalent spacing commands. - Figures overlapping: Ensure the total width of the minipages or subfigures, including spacing, doesn't exceed the available text width.
- Incorrect caption placement: Verify the correct placement of
\captioncommands within the appropriate environments.
By carefully following these guidelines and selecting the appropriate method, you can effectively create side-by-side figures in LaTeX, resulting in professional and visually compelling documents. Remember to always prioritize clear and concise figure labeling and captions to enhance understanding and readability.
Latest Posts
Latest Posts
-
How Many Cups Are In A Pound Of Lard
Jun 30, 2025
-
Why Did Jerry Thompson And Kelly Nelon Divorce
Jun 30, 2025
-
Allen And Roth Patio Furniture Replacement Parts
Jun 30, 2025
-
How Many Minutes Are In 20 Miles
Jun 30, 2025
-
How Many Days Is 72 Hours From Tuesday
Jun 30, 2025
Related Post
Thank you for visiting our website which covers about Side By Side Figures In Latex . We hope the information provided has been useful to you. Feel free to contact us if you have any questions or need further assistance. See you next time and don't miss to bookmark.