There Was An Error Running Option S1 Wireless Lan
Kalali
May 23, 2025 · 3 min read
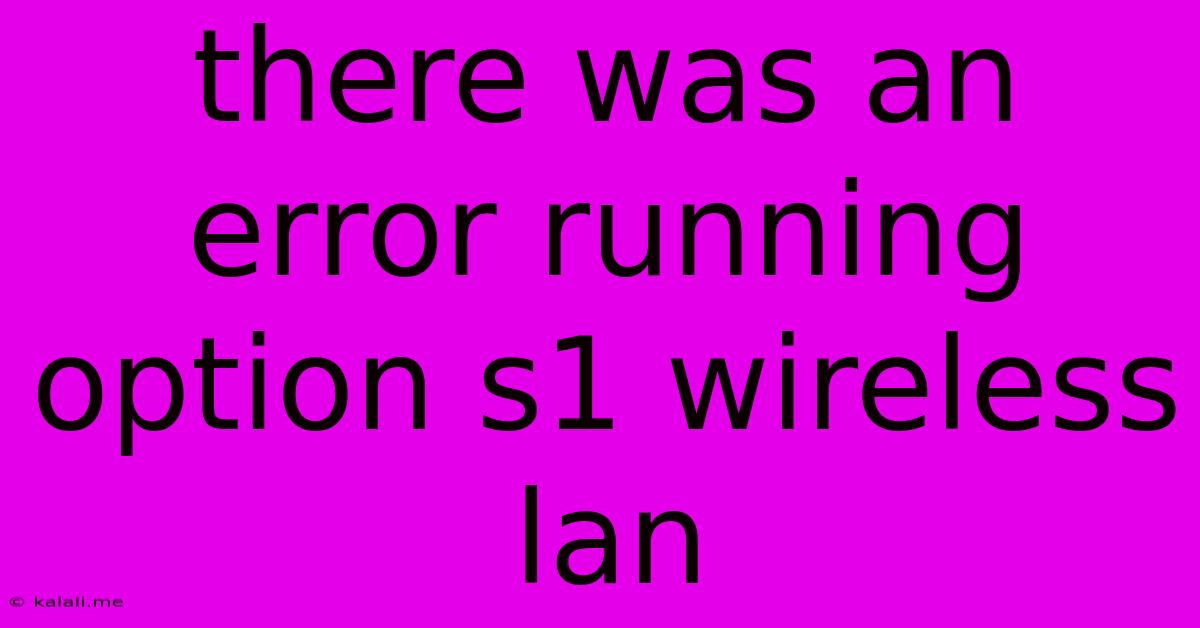
Table of Contents
There Was an Error Running Option S1 Wireless LAN: Troubleshooting Guide
Encountering the error "There was an error running option S1 wireless LAN" is frustrating, especially when you rely on your wireless connection. This comprehensive guide will walk you through troubleshooting steps to resolve this issue, covering potential causes and solutions. We'll explore both hardware and software aspects, empowering you to regain your wireless connectivity quickly.
This error message often indicates a problem with your wireless network adapter, its drivers, or the network configuration itself. Understanding the root cause is key to a successful fix.
Identifying the Source of the Problem:
Before diving into solutions, let's pinpoint the likely culprits:
-
Outdated or Corrupted Wireless Drivers: Outdated or corrupted drivers are a frequent cause of wireless connectivity issues. The "Option S1" likely refers to a specific wireless adapter model or a component within your system's network configuration.
-
Hardware Malfunction: A failing wireless adapter or a problem with your router can prevent your system from connecting to the network.
-
Network Configuration Issues: Incorrect network settings, conflicting software, or problems with your internet service provider (ISP) could also trigger this error.
-
System File Corruption: In some cases, corrupted system files can interfere with the wireless functionality of your system.
Troubleshooting Steps:
Let's address each potential cause systematically:
1. Update or Reinstall Wireless Drivers:
- Identify your wireless adapter: Use your computer's Device Manager (search for it in the Windows search bar) to identify the exact model of your wireless adapter.
- Download the latest drivers: Visit the manufacturer's website (e.g., Intel, Realtek, Broadcom) and download the latest drivers for your specific adapter model and operating system.
- Uninstall existing drivers: In Device Manager, right-click your wireless adapter, select "Uninstall device," and then restart your computer. Windows will usually automatically reinstall the driver, but installing the downloaded one is recommended for better compatibility.
2. Check Hardware Connections:
- Inspect the wireless adapter: If you have an external wireless adapter, ensure it's properly connected to your computer. Try a different USB port if necessary.
- Check router connections: Verify that all cables connected to your router are securely plugged in, including the power cable and the cable connecting it to your modem. Try restarting your router and modem by unplugging them for 30 seconds and then plugging them back in.
3. Troubleshoot Network Settings:
- Restart your computer: A simple restart can often resolve temporary glitches.
- Run the Network Troubleshooter: Windows has a built-in network troubleshooter. Search for "Network troubleshooter" in the Windows search bar and run it. Follow the on-screen instructions.
- Check your network adapter settings: In Network Connections, right-click your wireless adapter and select "Properties." Check the settings for IPv4 and IPv6 to make sure they're configured correctly. Consider using a static IP if automatic configuration fails.
- Temporarily disable firewall/antivirus: Sometimes, these security programs can interfere with network connections. Disable them temporarily to see if it resolves the issue. Re-enable them afterward.
4. System File Checker (SFC) Scan:
- Run SFC: Open Command Prompt as an administrator (search for "cmd," right-click, and select "Run as administrator"). Type
sfc /scannowand press Enter. This command will scan for and attempt to repair corrupted system files. Restart your computer after the scan completes.
5. Consider Advanced Steps:
If the above steps fail, more advanced troubleshooting might be necessary:
- System Restore: Restore your system to a previous point in time before the error started occurring.
- Clean Boot: Perform a clean boot to identify if a third-party application is causing the conflict.
- Reinstall Windows: As a last resort, reinstalling Windows can fix underlying system issues. Remember to back up your important data before attempting this.
By following these troubleshooting steps systematically, you should be able to resolve the "There was an error running option S1 wireless LAN" error and regain your wireless connectivity. Remember to restart your computer after each significant step to ensure changes take effect. If the problem persists after trying these solutions, consider seeking professional technical assistance.
Latest Posts
Latest Posts
-
Most Complex Roots A Nth Degree Polynomial
May 23, 2025
-
Mean And Prediction Intervals Formula In Multiple Regression
May 23, 2025
-
How To Check The Rpm Of Something Is Spinning
May 23, 2025
-
Water Coming Out Of Exhaust While Idling
May 23, 2025
-
Are The Jews Still Gods Chosen People
May 23, 2025
Related Post
Thank you for visiting our website which covers about There Was An Error Running Option S1 Wireless Lan . We hope the information provided has been useful to you. Feel free to contact us if you have any questions or need further assistance. See you next time and don't miss to bookmark.