Touch Id Not Working On Mac
Kalali
May 19, 2025 · 3 min read
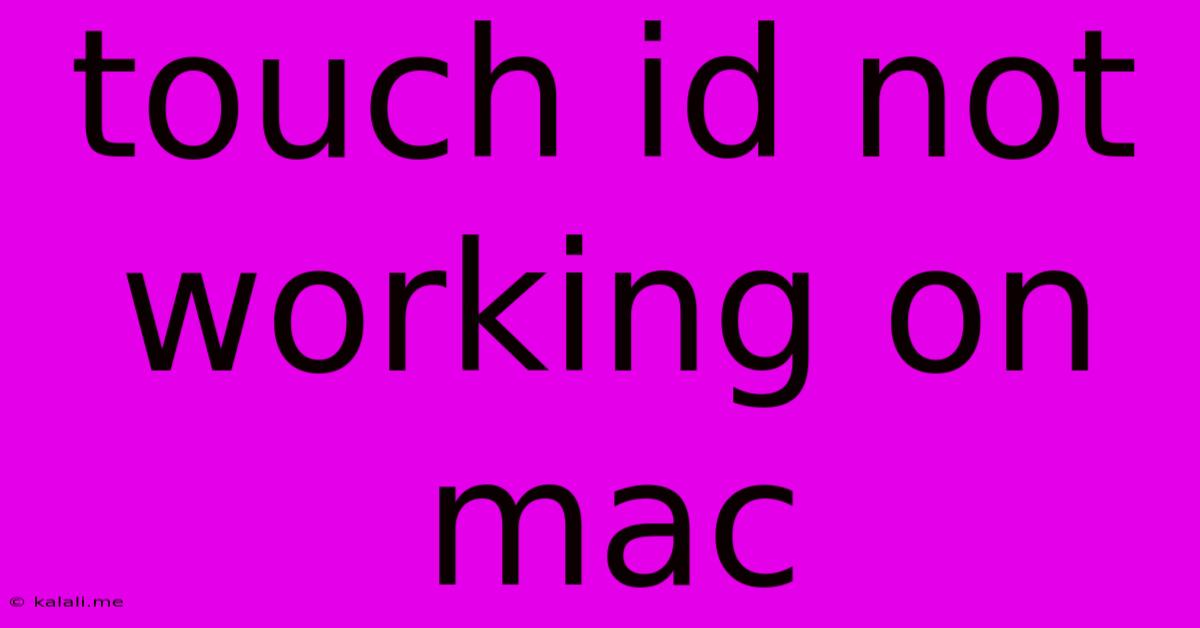
Table of Contents
Touch ID Not Working on Your Mac? Troubleshooting Tips and Solutions
Is your Mac's Touch ID not working as it should? Frustrating, right? This comprehensive guide will walk you through troubleshooting steps to diagnose and fix common Touch ID problems on your MacBook Pro or MacBook Air. We'll cover everything from simple software glitches to more complex hardware issues. Let's get your fingerprint sensor back up and running!
Common Reasons Why Touch ID Might Fail
Before diving into solutions, it's helpful to understand why Touch ID might stop working. Here are some of the most frequent culprits:
- Software Glitches: A simple system bug or software conflict can sometimes disrupt Touch ID functionality.
- Dirty Sensor: Dust, oil, or debris on the Touch ID sensor can interfere with accurate fingerprint reading.
- Incorrect Fingerprint Registration: Poorly registered fingerprints might not be recognized reliably.
- Hardware Issues: In rare cases, the Touch ID sensor itself might be malfunctioning due to physical damage or internal problems.
- System Updates: Sometimes, a recent macOS update can cause unexpected conflicts with Touch ID.
- Forgotten Passwords: If you've forgotten your Mac's password, you might encounter Touch ID issues because you'll need to sign in via a different method first.
Troubleshooting Steps: A Step-by-Step Guide
Let's tackle these potential problems one by one:
1. Clean the Touch ID Sensor
The simplest solution is often the best. Gently wipe the Touch ID sensor with a soft, dry, lint-free cloth. Avoid using harsh chemicals or abrasive cleaners. A slightly damp (not wet) cloth can be used if necessary, followed by a thorough dry wipe.
2. Restart Your Mac
A simple restart can often resolve temporary software glitches affecting Touch ID. Try restarting your Mac and testing Touch ID again.
3. Check Your Mac's Password Settings
Make sure your Mac's password settings are correctly configured for Touch ID. Go to System Settings > Users & Groups > your username > Password and verify that Touch ID is enabled and linked to your user account.
4. Re-enroll Your Fingerprints
If cleaning and restarting don't work, try re-enrolling your fingerprints. This involves deleting your existing fingerprints and re-registering them. Go to System Settings > Users & Groups > your username > Password > Touch ID and follow the on-screen instructions to remove and re-add your fingerprints. Make sure to carefully follow the prompts for consistent and accurate fingerprint placement.
5. Update macOS
Ensure your macOS is up-to-date. Apple frequently releases software updates that address bugs and improve functionality, including Touch ID. Go to System Settings > General > Software Update to check for and install any available updates.
6. Reset the System Management Controller (SMC)
The SMC manages power and hardware components. Resetting it can sometimes resolve Touch ID issues related to power management. The method for resetting the SMC varies depending on your Mac model – search online for "reset SMC [your Mac model]" for specific instructions.
7. Create a New User Account
Creating a new user account can help determine if the Touch ID problem is specific to your user profile or a system-wide issue. If Touch ID works on the new account, the problem might lie within your existing user profile.
8. Check for Hardware Problems
If none of the above steps resolve the issue, it's possible that there's a hardware problem with the Touch ID sensor. In this case, contacting Apple support or an authorized service provider is recommended for repair or replacement.
Prevention is Key: Maintaining Your Touch ID
To prevent future Touch ID problems, follow these tips:
- Regular Cleaning: Keep the Touch ID sensor clean and free of debris.
- Accurate Enrollment: Ensure you carefully follow the instructions when enrolling your fingerprints.
- Software Updates: Keep your macOS updated to benefit from the latest bug fixes and improvements.
By following these steps, you should be able to diagnose and fix most Touch ID problems on your Mac. If the issue persists after trying these troubleshooting steps, contact Apple support for further assistance. Remember to back up your data regularly to prevent data loss in case of unforeseen hardware issues.
Latest Posts
Latest Posts
-
A Form Of Leather That Was Popularised By Native Americans
May 20, 2025
-
How To Stop Pasta Sticking Together When Cold
May 20, 2025
-
How Do You Say Have A Good Day In Spanish
May 20, 2025
-
Can You Square Root A Negative Number
May 20, 2025
-
Why Does My Clutch Pedal Squeak
May 20, 2025
Related Post
Thank you for visiting our website which covers about Touch Id Not Working On Mac . We hope the information provided has been useful to you. Feel free to contact us if you have any questions or need further assistance. See you next time and don't miss to bookmark.