Touch Id Not Working On Macbook
Kalali
May 20, 2025 · 3 min read
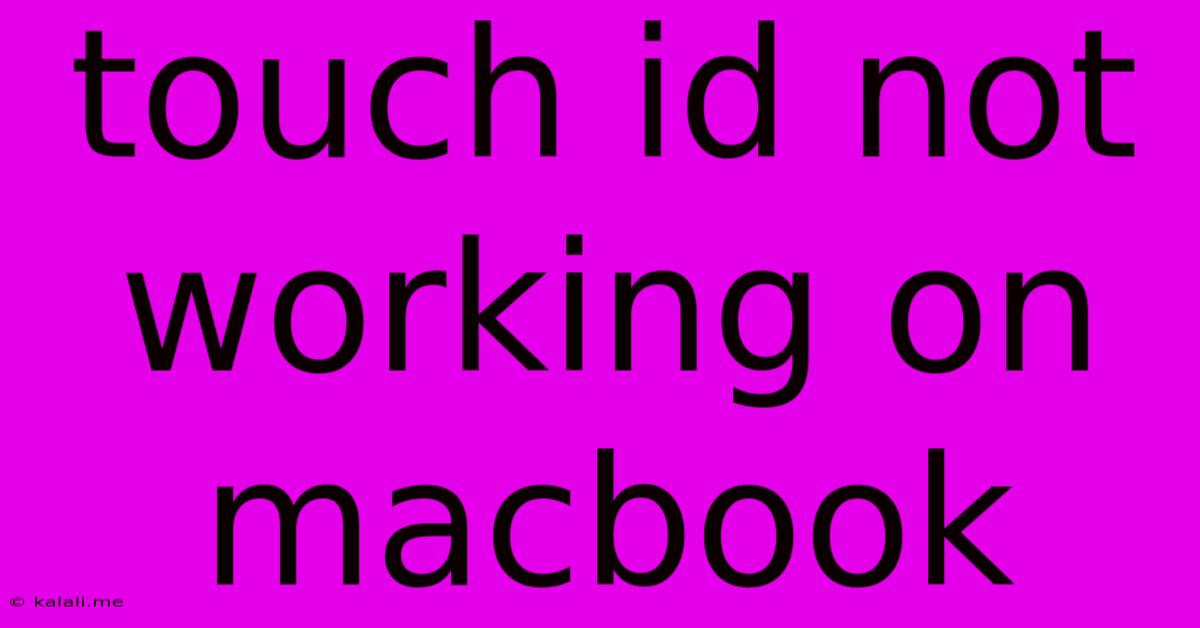
Table of Contents
Touch ID Not Working on Your MacBook? Troubleshooting Tips and Solutions
Meta Description: Is your MacBook's Touch ID malfunctioning? Don't panic! This comprehensive guide explores common reasons why Touch ID might stop working and provides effective troubleshooting steps to get it back up and running. Learn how to fix Touch ID problems on your MacBook quickly and easily.
Touch ID, the fingerprint sensor integrated into many MacBooks, offers a convenient and secure way to unlock your device and authorize purchases. However, like any technology, it can occasionally malfunction. If your Touch ID is suddenly refusing to cooperate, don't despair. This article will guide you through troubleshooting steps to diagnose and resolve the issue.
Common Reasons Why Touch ID Stops Working
Before diving into solutions, let's identify some common culprits behind a malfunctioning Touch ID:
- Software glitches: A bug in macOS can sometimes interfere with Touch ID functionality.
- Dirty sensor: Dust, oil, or debris on the Touch ID sensor can prevent accurate fingerprint readings.
- Finger changes: Significant changes to your fingerprints (cuts, calluses, dry skin) can affect recognition.
- Incorrect finger placement: Ensure you're consistently placing your finger in the same position on the sensor.
- macOS updates: While updates usually improve functionality, sometimes they introduce unforeseen compatibility issues.
- Hardware failure: In rare cases, the Touch ID sensor itself might be malfunctioning.
Troubleshooting Steps: Fixing Your MacBook's Touch ID
Let's troubleshoot your Touch ID problems systematically:
1. Clean the Touch ID Sensor:
- Gently wipe the sensor with a soft, dry microfiber cloth. Avoid using harsh chemicals or abrasive materials. A slightly damp cloth (only slightly!) might be necessary for stubborn smudges.
2. Restart Your MacBook:
- A simple restart can often resolve temporary software glitches that affect Touch ID.
3. Check for macOS Updates:
- Go to System Settings > General > Software Update and install any available updates. This often resolves compatibility issues.
4. Reset the Touch ID Settings:
- Go to System Settings > Touch ID & Password.
- Click the lock icon in the bottom left corner and authenticate.
- Delete your existing fingerprints by clicking the minus (-) button next to each registered fingerprint.
- Restart your MacBook.
- Add your fingerprints again, ensuring consistent placement each time.
5. Check Your Finger:
- Make sure your finger is clean and dry. Any moisture or debris can hinder the sensor's ability to read your fingerprint accurately. Try different fingers if you have multiple registered.
6. Create a New User Account (Test for Software Conflicts):
- Create a new user account on your MacBook. If Touch ID works on the new account, the problem is likely related to your primary user profile's settings or files.
7. Boot into Safe Mode:
- Restart your MacBook and hold down the Shift key until the login screen appears. This boots your Mac into Safe Mode, which disables non-essential startup items and extensions. If Touch ID works in Safe Mode, a third-party app might be interfering.
8. Contact Apple Support or an Authorized Service Provider:
- If none of the above steps resolve the issue, it's likely a hardware problem requiring professional attention. Contact Apple Support or visit an authorized service provider for diagnosis and repair.
Preventing Future Touch ID Problems
- Regularly clean the Touch ID sensor.
- Avoid placing your MacBook in extreme temperatures.
- Keep your macOS updated to benefit from the latest bug fixes and security patches.
By following these troubleshooting steps, you should be able to get your MacBook's Touch ID working again. Remember to approach the problem systematically, starting with the simplest solutions and progressing to more advanced techniques as needed. If you continue to experience issues, don't hesitate to seek professional help.
Latest Posts
Latest Posts
-
Why Do I Have A Boiler And Hot Water Tank
May 20, 2025
-
Are Jewish People Buried Standing Up
May 20, 2025
-
Why Is My Light Bulb Flickering
May 20, 2025
-
Countries That Dont Extradite To The Uk
May 20, 2025
-
Can I Put Aerosol In Checked Luggage
May 20, 2025
Related Post
Thank you for visiting our website which covers about Touch Id Not Working On Macbook . We hope the information provided has been useful to you. Feel free to contact us if you have any questions or need further assistance. See you next time and don't miss to bookmark.