Ubuntu Unzip It Ssh And To A Custom Output Name
Kalali
May 25, 2025 · 3 min read
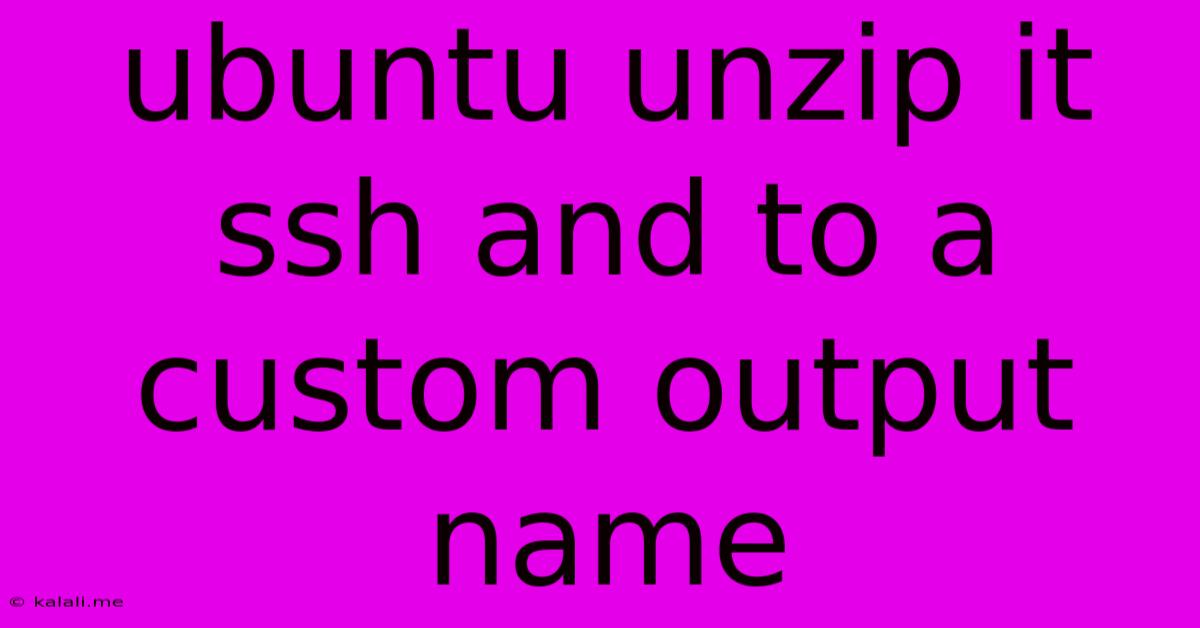
Table of Contents
Unzipping Files via SSH on Ubuntu and Customizing Output Names
This guide will walk you through the process of securely unzipping files on a remote Ubuntu server via SSH, and importantly, how to specify a custom output name for your extracted files. This is crucial for maintaining organized file structures, especially when automating tasks or dealing with numerous archives. We'll cover the command-line methods, ensuring you're equipped to handle various scenarios.
Why Unzip Remotely? Downloading large compressed archives before extraction can consume significant bandwidth and time. Unzipping directly on the server is significantly more efficient, especially for resource-intensive operations or large datasets.
Prerequisites:
- SSH Access: You need an SSH client (like PuTTY on Windows or the built-in terminal on macOS/Linux) and the correct credentials to access your Ubuntu server.
- Unzip Utility: The
unzipcommand should be installed by default on most Ubuntu systems. If not, usesudo apt updatefollowed bysudo apt install unzipto install it.
Basic Unzipping via SSH
The simplest way to unzip a file remotely is using the unzip command directly within your SSH session. Let's say you have a file named myarchive.zip and you're connected to your server:
unzip myarchive.zip
This will extract the contents of myarchive.zip into the current directory. However, this lacks control over the output directory and filename.
Customizing the Output Directory
To specify the extraction location, use the -d flag followed by the desired directory path:
unzip -d /path/to/destination myarchive.zip
Replace /path/to/destination with the actual path where you want the files extracted. Creating the directory beforehand is recommended to prevent errors. For instance:
mkdir -p /path/to/destination
unzip -d /path/to/destination myarchive.zip
The mkdir -p command creates the directory and any necessary parent directories if they don't exist.
Specifying a Custom Output Filename (Advanced)
The unzip command itself doesn't directly support renaming the extracted files within the archive. The archive's internal structure dictates the names. However, you can achieve a custom output directory name, effectively giving the impression of renaming the extracted files.
Let's say you want to extract myarchive.zip into a directory named my_extracted_files:
mkdir my_extracted_files
unzip myarchive.zip -d my_extracted_files
This creates a directory named my_extracted_files and extracts the archive's contents into it.
Handling Multiple Archives and Automation
For multiple archives or automated processes, consider using shell scripting. A simple bash script can handle multiple unzipping tasks with custom output directory names:
#!/bin/bash
# Array of zip files
zip_files=("archive1.zip" "archive2.zip" "archive3.zip")
# Loop through each zip file
for zip_file in "${zip_files[@]}"; do
# Extract to a directory named after the zip file (without extension)
output_dir="${zip_file%.*}"
mkdir -p "$output_dir"
unzip "$zip_file" -d "$output_dir"
echo "Extracted $zip_file to $output_dir"
done
This script iterates through an array of zip files, creating an output directory for each and extracting the contents accordingly. Remember to make the script executable using chmod +x your_script_name.sh before running it.
Security Considerations:
- Only unzip files from trusted sources. Malicious archives can contain harmful scripts.
- Use SSH keys for authentication. Avoid entering your password directly over SSH.
- Regularly update your Ubuntu server. This ensures you have the latest security patches.
By combining these techniques, you can efficiently and securely manage your file archives remotely on your Ubuntu server, customizing the output to maintain a clean and organized file structure. Remember to always prioritize security best practices when working with remote servers.
Latest Posts
Latest Posts
-
What Is A Quarter Of A Million
Jul 02, 2025
-
Which Of The Following Is True Concerning A Dao
Jul 02, 2025
-
How Long Can Catfish Live Out Of Water
Jul 02, 2025
-
Is Kanye West Related To Cornel West
Jul 02, 2025
-
Olivia Needs To Provide A Visual Summary
Jul 02, 2025
Related Post
Thank you for visiting our website which covers about Ubuntu Unzip It Ssh And To A Custom Output Name . We hope the information provided has been useful to you. Feel free to contact us if you have any questions or need further assistance. See you next time and don't miss to bookmark.