Vscode Is Displaying Wordpress Debug.log Wrong Date And Time
Kalali
May 23, 2025 · 3 min read
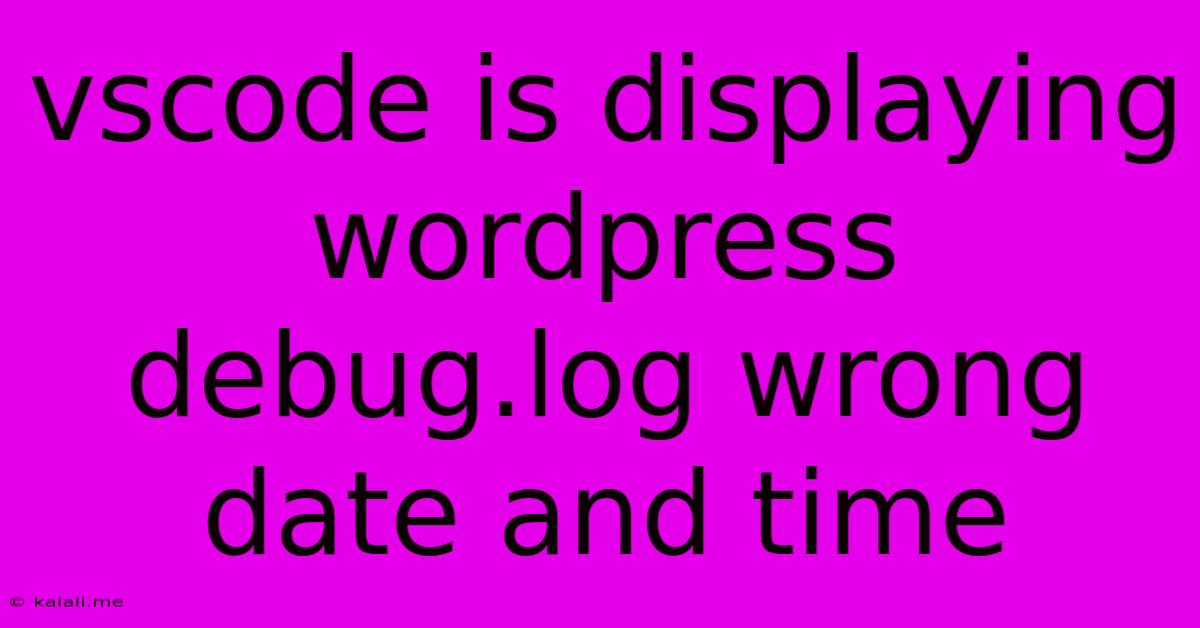
Table of Contents
VS Code Displaying WordPress debug.log Wrong Date and Time: Troubleshooting and Solutions
Are you a WordPress developer plagued by incorrect timestamps in your debug.log file when viewing it within VS Code? This frustrating issue can significantly hamper debugging efforts. This article delves into the common causes behind this problem and offers practical solutions to get your timestamps displaying accurately. We'll cover timezone settings, file encoding, and VS Code configurations to help you pinpoint and resolve the issue.
Why is this happening? The discrepancy between the actual date and time in your debug.log and what VS Code displays usually stems from a mismatch between the server's timezone, the file's encoding, or VS Code's own settings. Understanding these potential conflicts is crucial for a successful fix.
Common Causes and Troubleshooting Steps
1. Server Timezone Mismatch:
- The Problem: Your WordPress server might be configured with a different timezone than your local machine (where VS Code is running). The
debug.logfile records events based on the server's timezone. If your VS Code environment doesn't correctly interpret this, the timestamps will appear wrong. - Solution:
- Verify Server Timezone: Access your WordPress server via SSH or your hosting control panel. Check your server's system timezone setting. The command varies slightly depending on your server's OS (e.g.,
timedatectl statuson many Linux systems,dateon macOS/Linux). - Adjust WordPress Timezone: In your
wp-config.phpfile, ensure thedefine('WP_HOME','...');anddefine('WP_SITEURL','...');lines accurately reflect your website URL. Verify the timezone setting usingdefine('WP_TIMEZONE', 'America/New_York');(replaceAmerica/New_Yorkwith your correct timezone. Find your appropriate timezone string ). Restart your web server after making this change. - VS Code Settings (Optional): While not strictly necessary if the server timezone is correctly set, you might consider setting your VS Code user settings to reflect the server's timezone. However, this is generally less reliable than fixing the server's configuration.
- Verify Server Timezone: Access your WordPress server via SSH or your hosting control panel. Check your server's system timezone setting. The command varies slightly depending on your server's OS (e.g.,
2. Incorrect File Encoding:
- The Problem: The
debug.logfile might be saved using an encoding that VS Code doesn't interpret correctly. This encoding issue can lead to problems not just with timestamps, but also with other characters within the log file. - Solution:
- Check File Encoding: Open the
debug.logfile in a text editor that displays encoding information (like Notepad++). Confirm the encoding (e.g., UTF-8, Latin-1). - Ensure Consistent Encoding: If the encoding is not UTF-8, try converting the file to UTF-8. Most text editors allow saving with a specific encoding. After conversion, reopen the file in VS Code.
- Check File Encoding: Open the
3. VS Code Extensions and Settings:
- The Problem: Some VS Code extensions or settings might interfere with how the log file is parsed and displayed.
- Solution:
- Disable Extensions: Temporarily disable any extensions that might affect file interpretation (especially those related to language support or code formatting).
- Check VS Code Settings: Review your VS Code settings (File > Preferences > Settings) for any options related to date/time formatting or file encoding. Ensure these settings are consistent with your system and server configurations.
4. Permissions and File Access:
- The Problem: Rarely, incorrect file permissions might prevent VS Code from accessing or interpreting the log file correctly.
- Solution:
- Check File Permissions: Use an SSH client to verify that your webserver user has the necessary read permissions for the
debug.logfile. Correct any permission issues as necessary.
- Check File Permissions: Use an SSH client to verify that your webserver user has the necessary read permissions for the
5. debug.log Rotation and File Handling:
- The Problem: If your server is configured to rotate log files regularly, a new
debug.logfile might be created. Ensure you are examining the correct and up-to-date file. - Solution: Understand your log rotation settings in your server's configuration. Locate the most recent
debug.logfile (or potential files likedebug.log.1,debug.log.2, etc.).
By systematically working through these steps, you can effectively diagnose and resolve the issue of incorrect date and time display in your WordPress debug.log file within VS Code. Remember to always back up your files before making any significant changes to your server's configuration or file encoding.
Latest Posts
Latest Posts
-
How Much Does A Water Bottle Weight
Jul 03, 2025
-
How Many Inches Is Half A Yard
Jul 03, 2025
-
How Old Are You If Your Born In 1996
Jul 03, 2025
-
How Many Water Bottles In 64 Ounces
Jul 03, 2025
-
How Many Cups Is 16 Oz Of Peanut Butter
Jul 03, 2025
Related Post
Thank you for visiting our website which covers about Vscode Is Displaying Wordpress Debug.log Wrong Date And Time . We hope the information provided has been useful to you. Feel free to contact us if you have any questions or need further assistance. See you next time and don't miss to bookmark.