What Monitors Can I Use With Macbook Air M1
Kalali
May 23, 2025 · 3 min read
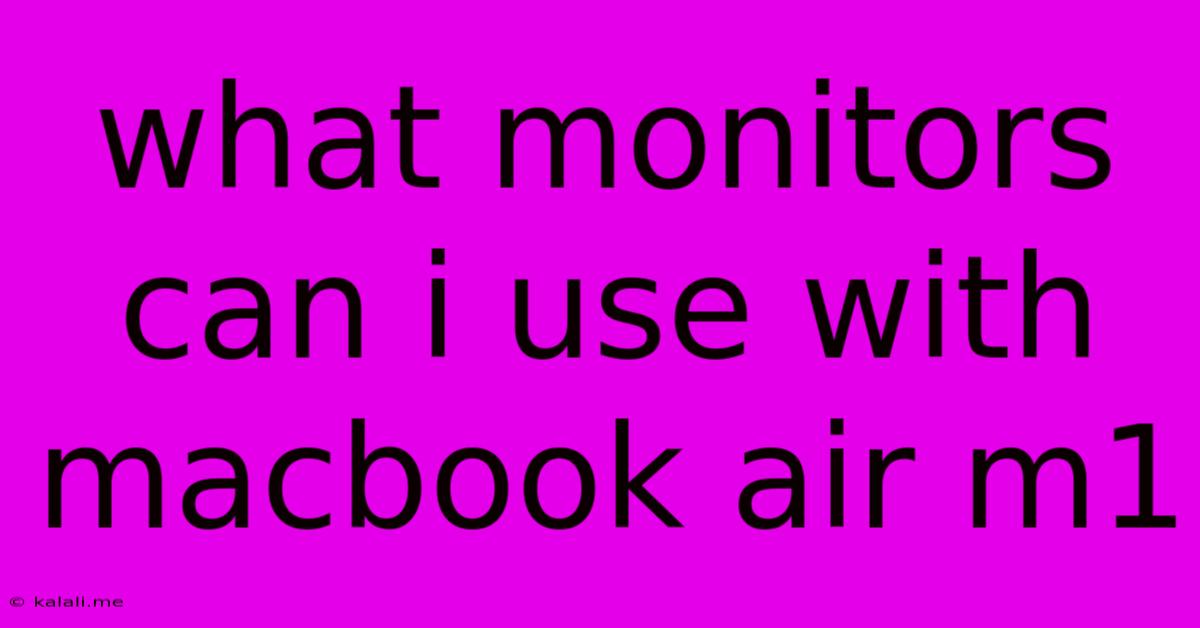
Table of Contents
What Monitors Can I Use With My MacBook Air M1? A Comprehensive Guide
Finding the perfect monitor for your MacBook Air M1 can significantly enhance your productivity and creative workflow. But with a plethora of options available, choosing the right one can be overwhelming. This guide covers everything you need to know about connecting monitors to your M1 MacBook Air, from compatibility considerations to recommended monitor types and features.
Understanding Your MacBook Air M1's Capabilities:
The MacBook Air M1 boasts a versatile array of ports, primarily USB-C (Thunderbolt/USB4). This means you'll likely need a USB-C to display adapter or a monitor with a built-in USB-C port to connect external displays. Understanding this fundamental aspect is crucial for seamless integration. While the M1 chip itself is powerful and capable of driving multiple displays, the limitations often lie in the MacBook's connectivity options.
Types of Monitors Compatible With MacBook Air M1:
Several monitor types work seamlessly with the MacBook Air M1. The best choice depends on your needs and budget:
-
USB-C Monitors: These monitors offer the simplest connection method. A single USB-C cable handles both power and video transmission, minimizing cable clutter. Look for monitors specifically advertising USB-C compatibility with Thunderbolt or DisplayPort Alternate Mode (DP Alt Mode) for optimal performance. These offer the cleanest, most convenient connection.
-
HDMI Monitors: While the MacBook Air M1 doesn't have an HDMI port, a USB-C to HDMI adapter readily allows connection to HDMI monitors. This is a cost-effective solution if you already own an HDMI monitor. Ensure the adapter is high-quality to avoid signal issues.
-
DisplayPort Monitors: Similar to HDMI, you'll need a USB-C to DisplayPort adapter. DisplayPort offers high bandwidth and excellent image quality, making it ideal for demanding applications like video editing and graphic design.
-
Thunderbolt Monitors: These monitors leverage the Thunderbolt protocol for exceptionally fast data transfer speeds. Ideal for professionals needing high bandwidth for external storage or other high-speed peripherals, a Thunderbolt monitor ensures a smooth and responsive experience.
Choosing the Right Monitor: Key Features to Consider:
Beyond connectivity, several features significantly impact your user experience:
-
Resolution: Higher resolution (e.g., 4K) provides sharper images and more screen real estate, beneficial for multitasking and detailed work. However, consider your budget and the M1's processing power; higher resolutions demand more processing power.
-
Refresh Rate: A higher refresh rate (e.g., 120Hz or 144Hz) offers smoother visuals, especially advantageous for gaming or video editing. However, this usually comes at a higher price point.
-
Panel Type: IPS (In-Plane Switching) panels generally offer better color accuracy and viewing angles compared to TN (Twisted Nematic) panels. Consider the panel type based on your workflow; color accuracy is vital for design professionals.
-
Size: Monitor size is a personal preference. Consider the available desk space and your typical workflow. Larger monitors offer more room for multitasking, while smaller monitors can be more compact and portable.
-
HDR (High Dynamic Range): HDR support provides richer colors and improved contrast for a more vibrant and lifelike image. A feature best suited for content creation or media consumption.
Troubleshooting Common Connection Issues:
If you encounter difficulties connecting your monitor, try these troubleshooting steps:
- Check Cables and Connections: Ensure all cables are securely connected to both the monitor and your MacBook Air.
- Try Different Ports: If using an adapter, try different USB-C ports on your MacBook Air.
- Update Drivers: Ensure your macOS is up to date, as this often includes necessary display driver updates.
- Check Monitor Settings: Confirm the monitor's input source is correctly selected.
By carefully considering these factors, you can choose a monitor that perfectly complements your MacBook Air M1, enhancing your productivity and enjoyment. Remember to prioritize features relevant to your specific needs and budget, ensuring a seamless and productive workflow.
Latest Posts
Latest Posts
-
Why Are My Led Bulbs Flickering
May 24, 2025
-
How To Align Double Sided Printing
May 24, 2025
-
Laplace Transform Of Distribution As N Goes Infinity
May 24, 2025
-
Is Israel Still Gods Chosen People
May 24, 2025
-
Words Ending In S Not Plural
May 24, 2025
Related Post
Thank you for visiting our website which covers about What Monitors Can I Use With Macbook Air M1 . We hope the information provided has been useful to you. Feel free to contact us if you have any questions or need further assistance. See you next time and don't miss to bookmark.