Why Is The Mesh In Blender Not Smoothinh
Kalali
May 23, 2025 · 3 min read
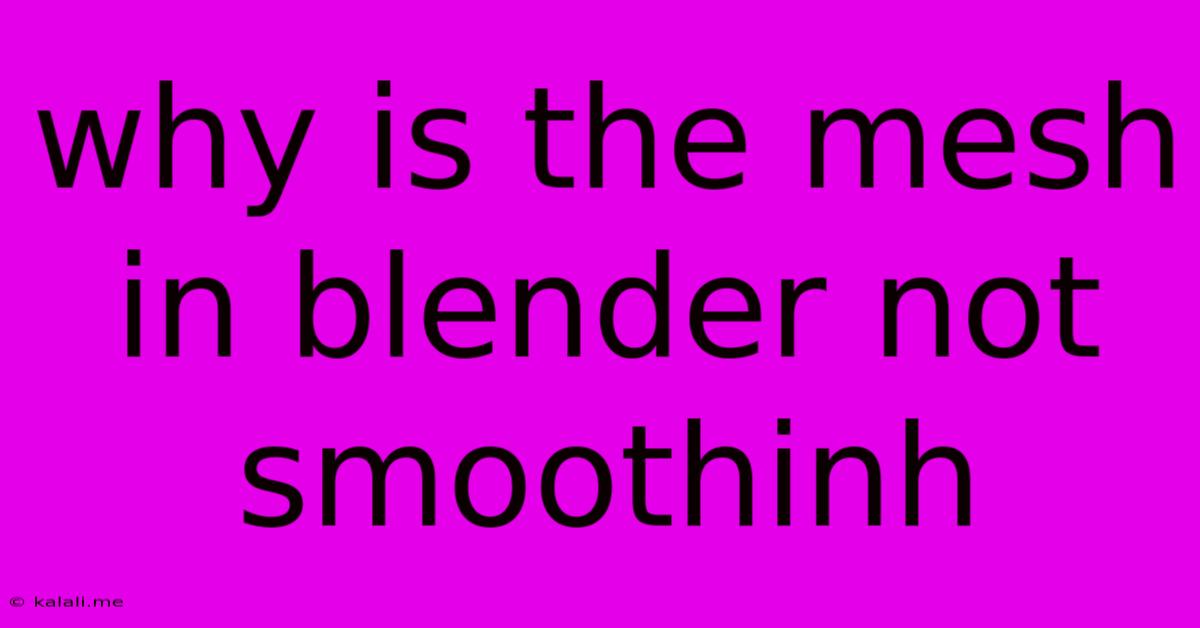
Table of Contents
Why Isn't My Mesh Smoothing in Blender? A Troubleshooting Guide
Blender's smoothing capabilities are a powerful tool for creating clean, polished 3D models. However, sometimes your mesh refuses to cooperate, leaving you with a jagged, faceted look. This article will troubleshoot common reasons why your mesh isn't smoothing in Blender, providing solutions to get that smooth surface you desire. Understanding the different smoothing techniques and their limitations is crucial for successful modeling.
Understanding Mesh Smoothing in Blender
Before diving into troubleshooting, it's important to understand that Blender offers various ways to achieve a smooth appearance. These include:
- Auto Smooth: This is a quick and efficient method that applies smoothing based on the angle between faces. Faces with angles below a specified threshold are smoothed.
- Subdivision Surface Modifier: This powerful modifier recursively subdivides the mesh, creating smoother surfaces. Levels of subdivision control the smoothness.
- Edge Creases: These allow you to control the sharpness of edges, overriding the smoothing effect in specific areas.
Common Reasons for Unsmooth Meshes and Solutions
Let's explore the most common reasons why your mesh isn't smoothing properly and how to fix them:
1. Auto Smooth Settings:
- Problem: Auto Smooth is enabled, but the result isn't smooth enough or is patchy.
- Solution: Check the Properties Editor > Object Data Properties > Geometry Data > Auto Smooth settings. Adjust the Angle value. A lower angle will result in more smoothing. Experiment to find the optimal setting for your model. Ensure that Auto Smooth is actually enabled; the checkbox needs to be ticked.
2. Incorrect Normal Orientation:
- Problem: Inverted or inconsistent normals can prevent smoothing. The shading appears faceted even after using Auto Smooth or a Subdivision Surface Modifier.
- Solution: Select your mesh in Edit Mode. Go to Mesh > Normals > Recalculate Outside (or Inside if your normals are pointing inwards). This will recalculate the face normals, ensuring they point consistently outwards.
3. Ngons (N-sided polygons):
- Problem: Faces with more than four sides (ngons) often cause problems with smoothing algorithms.
- Solution: In Edit Mode, select ngons and subdivide them into quads (four-sided polygons) or tris (three-sided polygons). This process might require some manual modeling work. Tools like the "Tris to Quads" tool can help automate the process.
4. Non-Manifold Geometry:
- Problem: Non-manifold geometry (overlapping or intersecting faces) hinders smooth shading.
- Solution: Check for overlapping or intersecting faces in Edit Mode. You can use Blender's selection tools to identify and remove these problematic elements. The "Select > Select All by Trait > Non-Manifold" option can help find these issues quickly.
5. Insufficient Subdivision Surface Levels:
- Problem: The Subdivision Surface Modifier is used, but the smoothness is insufficient.
- Solution: In the Modifier Properties, increase the View and Render levels of the Subdivision Surface Modifier. Higher levels result in smoother surfaces, but also increase render times.
6. Edge Creases:
- Problem: Edge creases are preventing smoothing in specific areas.
- Solution: In Edit Mode, select the edges with creases and reduce their crease value or remove the creases entirely in the Properties Editor > Data Properties > Edges.
7. Hidden Geometry:
- Problem: Parts of the model may be hidden beneath other geometry, preventing smoothing in those hidden areas.
- Solution: Use the "X-Ray" mode to see hidden geometry, allowing you to spot and fix potential issues. You can often resolve this by removing interfering geometry or adjusting the model's topology.
8. Object Mode Issues:
- Problem: The problem might not be the mesh itself, but the object's display settings.
- Solution: Ensure the shading mode is set to "Smooth" in the 3D viewport. Check the object's display settings for any issues.
By systematically addressing these potential problems, you should be able to resolve most mesh smoothing issues in Blender and achieve the smooth, polished models you desire. Remember to save your work frequently and experiment with different techniques to find what works best for your specific model.
Latest Posts
Latest Posts
-
Install Raceway For Romex On Cieling In Basement
May 23, 2025
-
Do I Need A Long Cage Deraileur
May 23, 2025
-
How To Mark Resources In Fallout 4
May 23, 2025
-
How Long Does Google Keep Deleted Emails On Their Servers
May 23, 2025
-
Another Word For A Man Who Sleeps Around
May 23, 2025
Related Post
Thank you for visiting our website which covers about Why Is The Mesh In Blender Not Smoothinh . We hope the information provided has been useful to you. Feel free to contact us if you have any questions or need further assistance. See you next time and don't miss to bookmark.