Xcan You Assign Materials With Mirror Modifier Blender
Kalali
May 24, 2025 · 3 min read
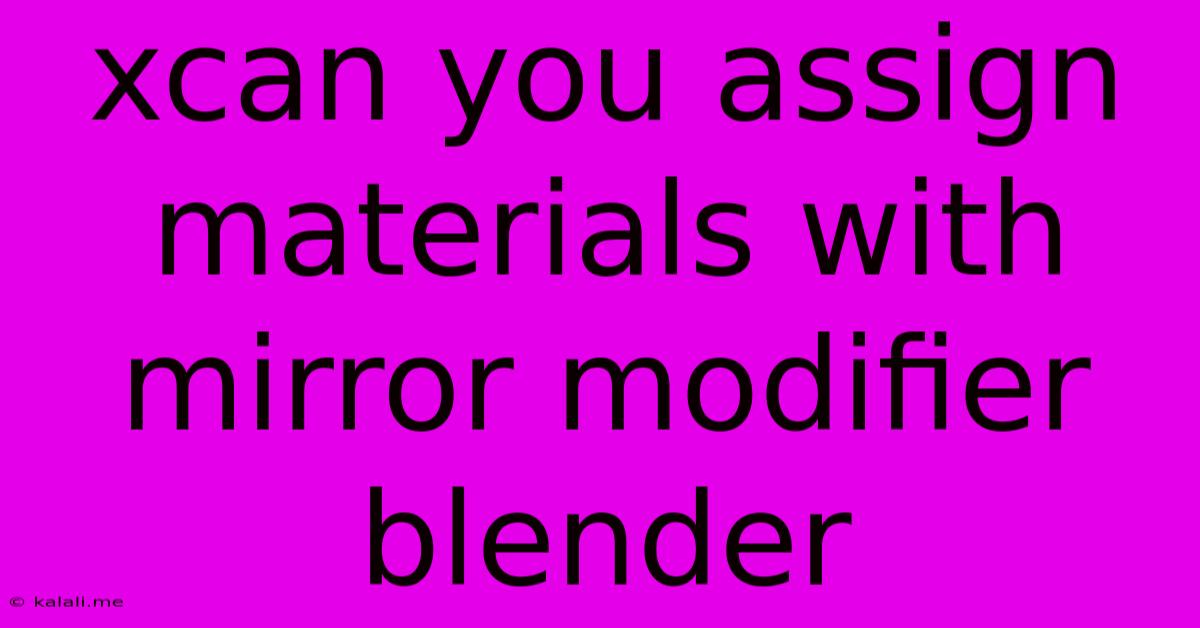
Table of Contents
Assigning Materials with the Mirror Modifier in Blender: A Comprehensive Guide
This article will guide you through the process of assigning materials to mirrored objects in Blender, ensuring seamless textures and appearances across your symmetrical models. We'll cover techniques for both simple and complex scenarios, helping you achieve professional-looking results. Mastering this will significantly streamline your workflow and improve the quality of your 3D creations.
Understanding the Mirror Modifier and Material Assignment Challenges
The Mirror modifier in Blender is a powerful tool for creating symmetrical models. However, applying materials to mirrored meshes can be tricky if not done correctly. Without proper setup, you might find your materials appearing inconsistently or only on one side of the model. This is because the modifier doesn't inherently duplicate materials; it only mirrors the geometry.
Methods for Assigning Materials to Mirrored Objects
Here are several approaches to effectively manage materials when using the Mirror modifier:
Method 1: Using a Single Material
This is the simplest approach, ideal for models with a uniform material across its entire surface.
- Apply the Mirror Modifier: Model your half-object, then add a Mirror modifier. Ensure the proper axis is selected for mirroring (usually X or Y).
- Create a Material: Create a new material in the Shader Editor.
- Assign the Material: Assign this material to your half-object. The Mirror modifier will automatically apply it to the mirrored side.
Method 2: Assigning Different Materials to Different Parts
This method is for models with distinct sections requiring separate materials.
- Separate Mesh Parts: Separate your model into distinct sections (using the "P" key in Edit Mode) representing areas with different materials. For instance, separate the body from the arms or legs.
- Apply the Mirror Modifier (Individually): Add a Mirror modifier to each separated section.
- Assign Materials: Assign individual materials to each of your separated mesh parts. The modifier will mirror the material assignment for each section.
Method 3: Using Vertex Groups for Material Assignment (Advanced Technique)
This technique provides the most control, allowing for complex material variations within a single mesh.
- Create Vertex Groups: In Edit Mode, select the vertices that will use a particular material and assign them to a new vertex group (using the "Assign" button in the Properties panel under "Vertex Groups"). Repeat this process for each distinct material area.
- Apply the Mirror Modifier: Add the Mirror modifier.
- Use a Vertex Weight Proximity Modifier: Add a Vertex Weight Proximity Modifier before the Mirror modifier. This will help to smoothly transition materials.
- Use a Material Node Setup: In the Shader Editor, use a
Vertex Weight Proximitynode to control material mixing based on the vertex group weights. This allows for smooth blends between materials. You may need to experiment to get the desired result.
Troubleshooting Common Issues
- Materials only appearing on one side: Double-check your Mirror modifier settings and ensure it's correctly mirroring the geometry. Also, make sure the material is assigned to the original geometry, not just the mirrored copy.
- Inconsistent material application: If using separate mesh parts, verify that the Mirror modifier is applied to each section individually.
- Unexpected material blending: With Vertex Weight Proximity, careful adjustments of the settings, particularly the proximity radius, are crucial for smooth transitions.
Conclusion
Successfully assigning materials with the Mirror modifier in Blender requires understanding how the modifier interacts with materials. By choosing the appropriate method based on your model's complexity and applying these techniques, you'll achieve a polished and symmetrical result in your 3D projects. Remember to experiment and refine your approach to achieve the perfect material assignment for your unique model.
Latest Posts
Latest Posts
-
Six Legged Black And Orange Bug
May 25, 2025
-
How To Get Rid Of Bounty Skyrim
May 25, 2025
-
On One Hand Or On The One Hand
May 25, 2025
-
Double Pole 30 Amp Breaker For Dryer
May 25, 2025
-
Over The Range Microwave No Cabinet
May 25, 2025
Related Post
Thank you for visiting our website which covers about Xcan You Assign Materials With Mirror Modifier Blender . We hope the information provided has been useful to you. Feel free to contact us if you have any questions or need further assistance. See you next time and don't miss to bookmark.