Yum Check-update Last Metadata Expiration Check Error
Kalali
May 23, 2025 · 4 min read
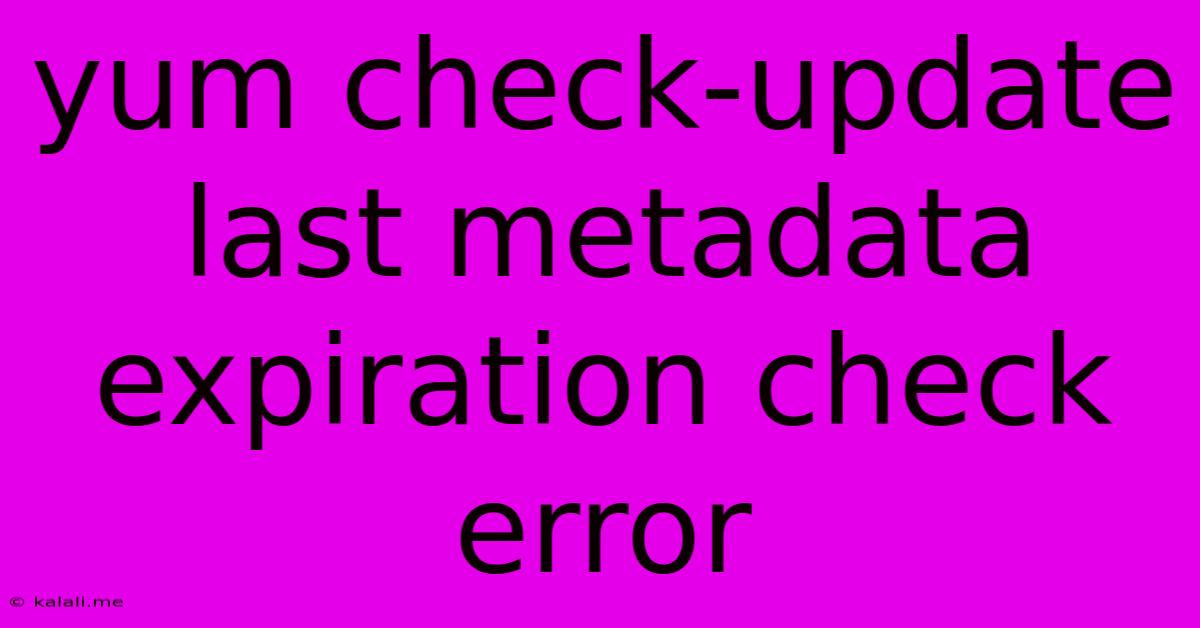
Table of Contents
Yum Check-Update Last Metadata Expiration Check Error: Troubleshooting and Solutions
This article tackles the frustrating "yum check-update last metadata expiration check error," a common problem encountered by users of the Yellowdog Updater, Modified (YUM) package manager in Linux distributions. This error prevents you from updating your system packages, leaving your system vulnerable to security risks and missing out on crucial bug fixes and new features. We'll explore the root causes of this error and provide practical solutions to get your system updating smoothly again.
Understanding the Error:
The "last metadata expiration check" refers to YUM's mechanism for verifying the validity of its repository metadata. This metadata contains information about available packages, their versions, and dependencies. When YUM encounters this error, it means it can't successfully connect to or verify the integrity of the metadata from your configured repositories. This prevents it from knowing what updates are available.
Common Causes of the Error:
Several factors can contribute to this YUM metadata error:
-
Network Connectivity Issues: The most frequent culprit. If your system can't reach the YUM repositories (often due to firewall restrictions, DNS problems, or an unstable internet connection), the metadata check will fail.
-
Incorrect Repository Configuration: Typos in repository URLs, incorrect repository enabled status, or corrupted repository files within
/etc/yum.repos.d/can lead to this problem. -
Expired or Corrupted Cache: YUM caches repository metadata locally to speed up updates. A corrupted or outdated cache can cause the error.
-
System Time Issues: An incorrect system time can lead to YUM rejecting metadata due to timestamp discrepancies.
-
SELinux or Firewall Interference: Security mechanisms like SELinux or firewalls might be blocking YUM's access to network resources.
-
Proxy Server Issues: If you're behind a proxy server, YUM needs to be configured correctly to use it.
Troubleshooting and Solutions:
Let's address these issues with practical steps:
1. Verify Network Connectivity:
-
Ping the repository servers: Try pinging the servers listed in your
/etc/yum.repos.d/*.repofiles. If you can't ping them, investigate your network connection, DNS settings, or firewall rules. -
Check your internet connection: Ensure you have a stable internet connection. Try accessing websites to confirm connectivity.
2. Inspect and Clean the Repository Cache:
-
Clean the metadata cache: Run
sudo yum clean metadatato remove the cached metadata. YUM will then download fresh metadata on the next update attempt. -
Clean all caches: For a more thorough cleaning, use
sudo yum clean all. This removes all cached data, including packages.
3. Review Repository Configuration Files:
-
Locate your repository files: These are usually found in
/etc/yum.repos.d/. -
Check for typos and correctness: Carefully review each file for any spelling errors in repository URLs or enabled/disabled settings. Ensure all URLs are reachable.
-
Enable/Disable Repositories: If you suspect a specific repository is causing problems, try temporarily disabling it by commenting out the
enabled=1line (or changing it toenabled=0) and then runningsudo yum check-updateagain.
4. Correct System Time:
- Synchronize your system clock: Run
sudo ntpdate pool.ntp.org(or a similar command depending on your system) to synchronize your system's time with a reliable NTP server.
5. Temporarily Disable SELinux and Firewalls:
-
Disable SELinux (temporarily): If SELinux is enabled, temporarily disable it using
sudo setenforce 0and tryyum check-updateagain. Remember to re-enable it afterward (sudo setenforce 1) unless you have a specific reason to keep it disabled. -
Check Firewall Rules: Ensure your firewall (e.g., firewalld, iptables) isn't blocking YUM's access to the internet. Check for rules blocking ports used by YUM (usually port 80 and 443).
6. Configure Proxy Settings (If Applicable):
If you're behind a proxy, ensure YUM is correctly configured to use it. This usually involves setting environment variables like http_proxy and https_proxy.
7. Reinstall Yum (Last Resort):
If none of the above steps work, reinstalling YUM might resolve deep-seated issues. However, this is a last resort as it's a more involved process and may require specific commands depending on your Linux distribution.
By systematically following these steps, you should be able to diagnose and resolve the "yum check-update last metadata expiration check error." Remember to replace example commands with the appropriate ones for your specific Linux distribution. If you're still having problems after trying these solutions, providing details about your Linux distribution and any error messages you've encountered will aid in further troubleshooting.
Latest Posts
Latest Posts
-
Which Mice Poison Are Mice More Attracted To
May 23, 2025
-
How To Update Rhel Minor Version
May 23, 2025
-
How Do You Say It In Japanese
May 23, 2025
-
Componentprofiler Component Level Profiling Has Not Been Enabled Lwc
May 23, 2025
-
Toilet Keeps Running On And Off
May 23, 2025
Related Post
Thank you for visiting our website which covers about Yum Check-update Last Metadata Expiration Check Error . We hope the information provided has been useful to you. Feel free to contact us if you have any questions or need further assistance. See you next time and don't miss to bookmark.