Android File Transfer Does Not Work
Kalali
May 22, 2025 · 3 min read
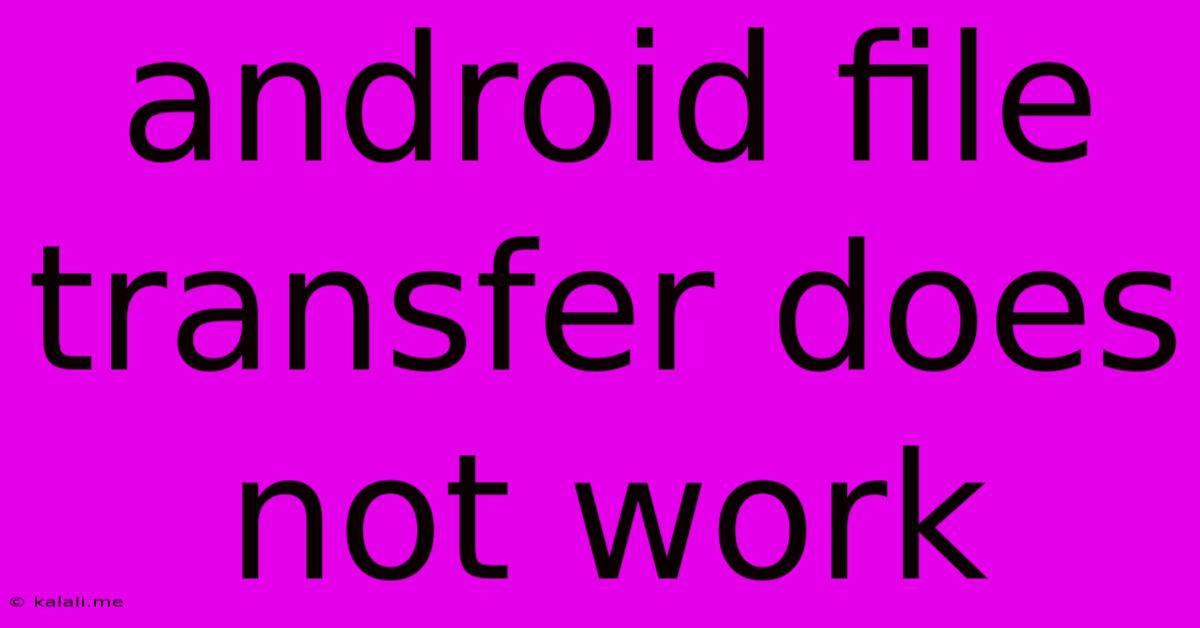
Table of Contents
Android File Transfer Not Working? Troubleshooting Tips and Solutions
Meta Description: Is Android File Transfer giving you trouble? This guide covers common reasons why Android File Transfer might not work and provides effective troubleshooting steps to get you back up and running. We'll explore solutions for both macOS and Windows systems.
Transferring files between your Android device and your computer should be a seamless process. However, many users encounter issues with Android File Transfer (AFT), the official application for this purpose. If you're experiencing problems, you're not alone. This article will walk you through common causes and effective solutions to get your Android File Transfer working again. We'll cover troubleshooting for both macOS and Windows operating systems.
Common Reasons Why Android File Transfer Doesn't Work
Several factors can prevent Android File Transfer from functioning correctly. These include:
- USB Debugging Disabled: This is the most frequent culprit. Android File Transfer relies on USB debugging to establish a connection with your device. If this is disabled, the software won't be able to access your device's files.
- Incorrect USB Cable: A faulty or damaged USB cable can interrupt the connection, preventing AFT from recognizing your Android device. Try a different cable.
- Outdated Drivers: Outdated or corrupted drivers on your computer can interfere with the connection. Updating or reinstalling these drivers is often the solution.
- Incompatible USB Port: Some USB ports, particularly USB 3.0 ports, might not be compatible with older Android devices or the software. Try a different port, ideally a USB 2.0 port.
- Firewall or Antivirus Interference: Your computer's firewall or antivirus software might block the connection between your device and the computer. Temporarily disabling these can help determine if this is the issue.
- Software Glitches: Sometimes, the software itself might encounter bugs or glitches. Restarting your computer and Android device can often resolve these temporary problems.
- File Transfer Permissions: Ensure that you grant appropriate permissions to Android File Transfer on your Android device. This might be prompted when you connect your device.
Troubleshooting Steps for Android File Transfer
Here's a step-by-step guide to resolving Android File Transfer issues:
1. Enable USB Debugging on Your Android Device:
- Navigate to your Android device's Settings.
- Go to About Phone or About Tablet.
- Tap Build Number seven times to enable developer options.
- Go back to the main Settings menu.
- Navigate to System then Developer Options.
- Enable USB Debugging.
2. Try a Different USB Cable and Port:
- Use a known good USB cable.
- Try connecting your device to different USB ports on your computer. Experiment with both USB 2.0 and 3.0 ports if available.
3. Update or Reinstall Drivers:
The process of updating or reinstalling drivers varies depending on your operating system (Windows or macOS). You may need to consult your computer's documentation or online resources for specific instructions. Searching for "update USB drivers Windows" or "update USB drivers macOS" will provide relevant tutorials.
4. Temporarily Disable Firewall and Antivirus Software:
Disable your firewall and antivirus software temporarily to check for interference. If file transfer works, you know the problem lies with your security software. You might need to configure your security settings to allow Android File Transfer.
5. Restart Your Computer and Android Device:
A simple restart can sometimes fix software glitches that are preventing a successful connection.
6. Check File Transfer Permissions on Your Android Device:
When you connect your Android to your computer, ensure that you grant the necessary permissions to Android File Transfer to access your files.
7. Consider Alternative File Transfer Methods:
If all else fails, explore alternative methods like using cloud storage services (Google Drive, Dropbox) or using a file transfer app.
By following these troubleshooting steps, you should be able to identify and resolve the issue preventing Android File Transfer from working correctly. Remember to check each step systematically and carefully to pinpoint the exact cause of the problem. If you continue to experience problems after trying these solutions, consider seeking further assistance through online forums or your device's manufacturer.
Latest Posts
Latest Posts
-
Find Ipad Type By Serial Number
May 22, 2025
-
Will Wasps Attack At Night If You Spray Them
May 22, 2025
-
What To Put Under Vinyl Flooring In Bathroom
May 22, 2025
-
How To Remove Favourites From Safari
May 22, 2025
-
Where Did The Word Alcohol Come From
May 22, 2025
Related Post
Thank you for visiting our website which covers about Android File Transfer Does Not Work . We hope the information provided has been useful to you. Feel free to contact us if you have any questions or need further assistance. See you next time and don't miss to bookmark.