Blender How To Select Points Behind
Kalali
May 23, 2025 · 3 min read
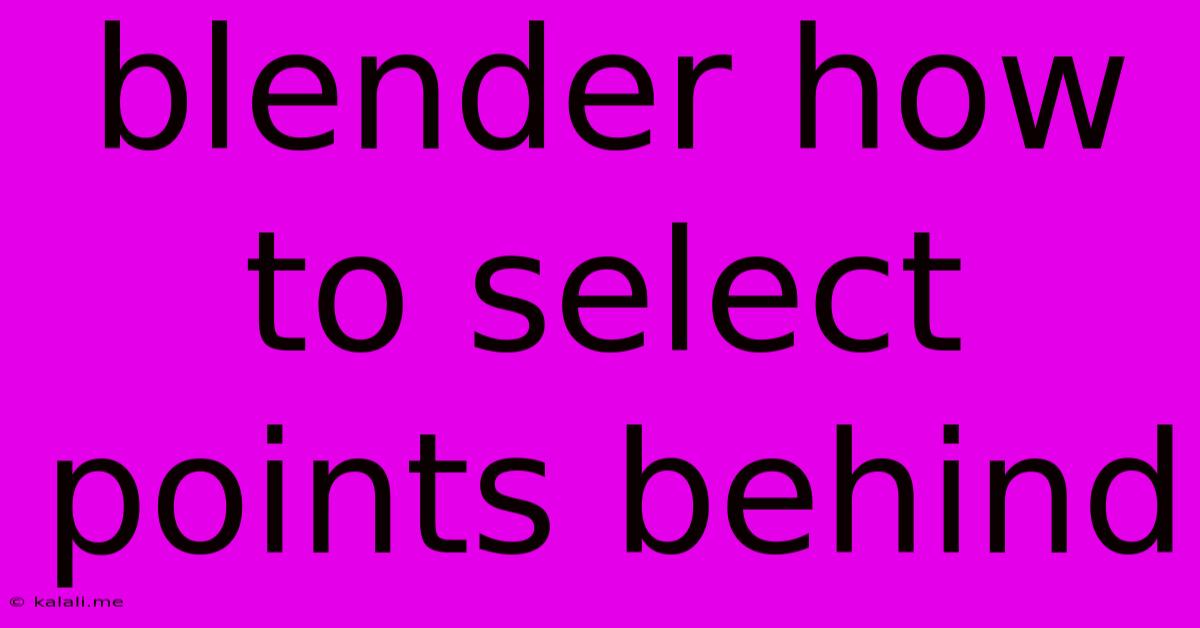
Table of Contents
Blender: Selecting Points Hidden Behind Others – A Comprehensive Guide
Selecting points hidden behind others in Blender can be frustrating, especially for beginners. This detailed guide will walk you through various techniques to effectively select those elusive vertices, edges, or faces, regardless of their position within your model. This tutorial covers different selection methods, providing you with versatile solutions for any sculpting or modeling task. Mastering these techniques will significantly improve your workflow and efficiency in Blender.
Understanding Blender's Selection Modes
Before diving into the techniques, it's crucial to understand Blender's selection modes. These determine what part of your mesh you can interact with:
- Vertex Select Mode: Selects individual points (vertices) of your mesh.
- Edge Select Mode: Selects the edges connecting vertices.
- Face Select Mode: Selects the faces (polygons) forming the surface of your mesh.
You can switch between these modes using the icons in the 3D viewport's header or by pressing 1 (Vertex), 2 (Edge), or 3 (Face) on your keyboard.
Techniques for Selecting Hidden Points
Several methods allow you to select hidden points in Blender, each with its own strengths:
1. Using the X-Ray Mode:
This is the most straightforward method. X-Ray mode allows you to see through your mesh, revealing hidden geometry. To activate it, simply click the X-Ray button in the header of the 3D viewport (it looks like a transparent cube). Now you can select points regardless of whether they are obscured by other geometry. Remember to toggle X-Ray mode off once you've made your selections.
2. Utilizing Blender's Select Menu Options:
Blender offers several selection options that can be invaluable when dealing with hidden geometry:
- Select > Select All: Selects all the vertices, edges, or faces in your model. This is useful for inverse selection (explained below).
- Select > Select Linked: This selects all connected components sharing the same material or similar properties.
- Select > Select Similar: This allows you to select vertices, edges, or faces based on various properties, such as material, normal direction, or length.
3. Employing the Box Select, Circle Select, and Lasso Select Tools:
These tools are excellent for selecting multiple points simultaneously. You can use them even when points are hidden, as long as their bounding box intersects with your selection area. Adjust the size of your selection area accordingly.
- Box Select: Select a rectangular region.
- Circle Select: Select within a circular region.
- Lasso Select: Select a freehand area.
4. Mastering the "Inverse" Selection Technique:
This powerful technique is exceptionally useful for selecting hidden points. First, select all elements (vertices, edges, or faces) in your mesh using A. Then, use the Shift + LMB (left mouse button) to deselect the visible points you don't want to select. This leaves you with only the hidden elements selected.
5. Using the "Select All by Trait" Option:
This option, found within the Select menu, allows you to select similar elements based on specific traits, even if hidden. This is very effective for finding points with the same material, similar normals, or other characteristics.
6. Advanced Techniques: Using the Select Linked Function Strategically
By strategically selecting a single vertex near the hidden geometry, and subsequently using "Select Linked," you can select connected components. This is particularly useful for identifying and selecting hidden parts of a complex model that share connectivity.
7. Optimizing Your Workflow:
For complex models, consider using layers and collections to isolate specific parts of your model. This makes it easier to select and edit individual elements without interference from other geometry.
Conclusion
Selecting hidden points in Blender doesn't have to be a struggle. By mastering these methods—from simple X-Ray mode to more advanced selection techniques—you can dramatically improve your workflow and efficiently select and edit any part of your 3D models, regardless of their location. Remember to practice and experiment to find the techniques best suited for your modeling style.
Latest Posts
Latest Posts
-
Magento 2 Get Custom Attribute In Customerdata Cart
May 23, 2025
-
Composition Of Bounded Variation Functions Not Absolutely Continuous
May 23, 2025
-
Window Ac Unit For Awning Window
May 23, 2025
-
How To Combine 3 Light Switches Into 1
May 23, 2025
-
Lightbulb In Canned Light Is Sideways How To Change Light
May 23, 2025
Related Post
Thank you for visiting our website which covers about Blender How To Select Points Behind . We hope the information provided has been useful to you. Feel free to contact us if you have any questions or need further assistance. See you next time and don't miss to bookmark.