Bright Colors Losing Detail Gimp Coloraize
Kalali
May 24, 2025 · 3 min read
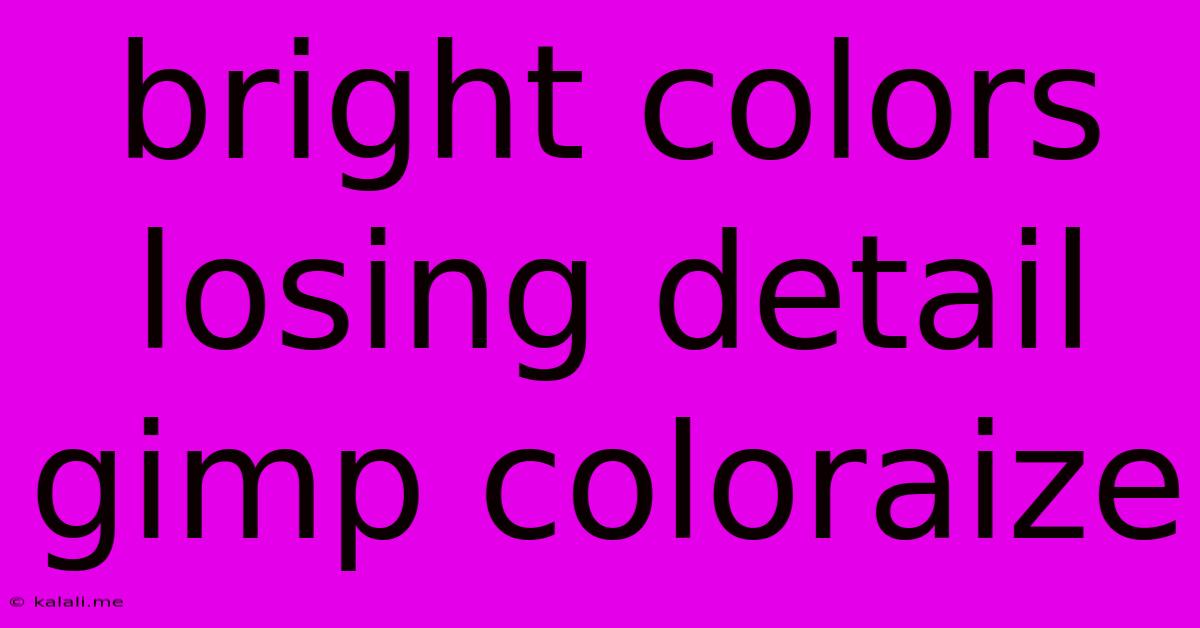
Table of Contents
Bright Colors Losing Detail in GIMP Coloraize: Troubleshooting and Solutions
Are you experiencing a frustrating loss of detail when using the Coloraize tool in GIMP on bright, highly saturated images? You're not alone! This common issue often stems from how the algorithm processes intense colors. This article explores the reasons behind this problem and offers practical solutions to help you retain detail in your vibrant images while using GIMP's Coloraize feature.
Understanding the Coloraize Process and its Limitations
GIMP's Coloraize tool is a powerful feature for adding color to grayscale or black and white images. However, its reliance on algorithms to interpret and apply color can sometimes lead to unexpected results, particularly with images featuring bright colors and high contrast. The algorithm, in its attempt to distribute color, may over-simplify areas of high saturation, leading to a loss of fine detail and texture. This is especially noticeable in highlights and areas of intense color.
Why Bright Colors Suffer More
Bright colors often contain a greater range of tonal information within the same color band. The Coloraize algorithm, while effective in many situations, can sometimes struggle to accurately interpret these subtle variations in highly saturated areas. This can result in the algorithm "flattening" these variations, leading to the appearance of lost detail. Think of it like trying to paint a complex scene with only a few, broad brushstrokes – you'll lose the nuances.
Troubleshooting and Solutions
Here's a breakdown of strategies to mitigate detail loss when coloraizing bright images in GIMP:
1. Pre-Processing Your Image
Before using Coloraize, consider these pre-processing steps:
-
Adjust Levels/Curves: Fine-tune the brightness and contrast of your grayscale image before applying Coloraize. This can help the algorithm better differentiate between tonal values, leading to a more accurate colorization. Subtle adjustments can make a significant difference. Focus on bringing out detail in both the shadows and highlights.
-
Unsharp Mask: Apply a subtle unsharp mask to enhance the sharpness and detail in your grayscale image. This will give the Coloraize tool more information to work with. Be cautious not to over-sharpen, which can introduce artifacts.
-
Duplicate Layers: Always work on a duplicate layer. This allows you to revert to the original if your changes are unsatisfactory, providing a valuable safety net during your colorization process.
2. Refining the Coloraize Settings
Experimenting with the Coloraize tool's settings is crucial.
-
Lower Saturation: Instead of aiming for highly saturated colors immediately, start with a lower saturation setting and gradually increase it until you reach your desired level. This allows for finer control and reduces the risk of overwhelming the algorithm.
-
Multiple Coloraize Layers: Apply Coloraize multiple times on separate layers, each with slightly different settings. This allows for more nuanced control and can help recover details lost in a single pass. Blend the layers using overlay or soft light modes for more natural-looking results.
-
Selective Colorization: For complex images, consider selectively coloraizing different areas using layer masks. This allows you to focus on specific regions and avoid applying Coloraize to areas where detail loss is prominent.
3. Post-Processing Enhancement
Even after Coloraize, you can still recover some detail:
-
Selective Sharpening: Use the sharpen tool carefully on areas where detail has been lost. Focus on specific regions rather than applying a global sharpening effect.
-
Clone Stamp Tool: For minor detail loss, the clone stamp tool can be used to subtly replicate texture and detail from adjacent areas.
-
Dodge and Burn: These tools can help recover subtle details by selectively lightening or darkening specific regions.
Conclusion
Losing detail when coloraizing bright images in GIMP is a common challenge, but by understanding the limitations of the Coloraize algorithm and implementing these strategies, you can significantly improve your results. Remember that patience and experimentation are key to achieving a high-quality colorization while retaining the crucial details of your original image. By combining pre-processing, careful application of Coloraize, and thoughtful post-processing, you can master the art of colorizing even the most vibrant images.
Latest Posts
Latest Posts
-
How To Vent Bathroom Fan Out Soffit
May 24, 2025
-
Light Green Grass Patches In Lawn
May 24, 2025
-
Disable Power Grid Watch Dogs 2
May 24, 2025
-
Why Does My Dishwasher Smell Like Sewer
May 24, 2025
-
How To Know If Your Macbook Is Charging
May 24, 2025
Related Post
Thank you for visiting our website which covers about Bright Colors Losing Detail Gimp Coloraize . We hope the information provided has been useful to you. Feel free to contact us if you have any questions or need further assistance. See you next time and don't miss to bookmark.