Cmd Shift 4 Only Doing Lie Of Pixels
Kalali
May 23, 2025 · 4 min read
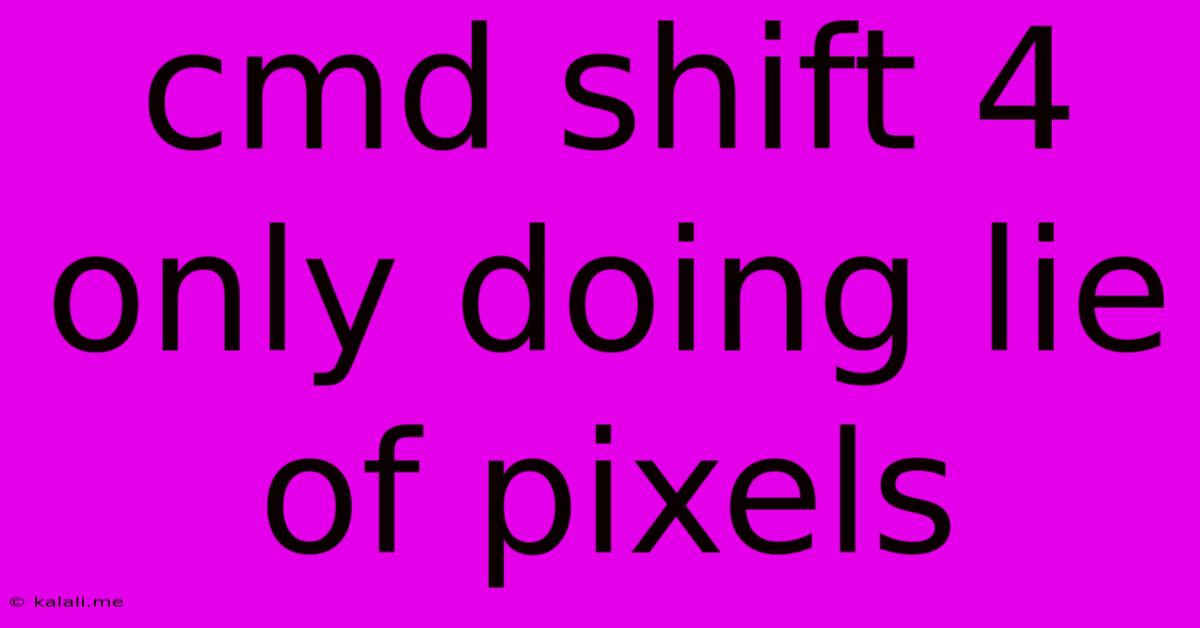
Table of Contents
Cmd + Shift + 4 Only Taking a Line of Pixels: Troubleshooting Your macOS Screenshot
Are you frustrated because your macOS screenshot using Cmd + Shift + 4 is only capturing a single, thin line of pixels instead of the selected area? This common issue can be incredibly annoying, but thankfully, there are several troubleshooting steps you can take to fix it. This guide will walk you through the most likely causes and how to resolve them. This problem can stem from simple accidental keystrokes to more complex system conflicts, so let's dive in and get your screenshots working perfectly again!
This article will cover troubleshooting steps for resolving the issue where Cmd + Shift + 4 only captures a line of pixels on your macOS system. We will cover keyboard interference, display settings, third-party software conflicts, and system-level solutions.
Understanding the Cmd + Shift + 4 Screenshot Function
Before we troubleshoot, let's briefly recap what Cmd + Shift + 4 is supposed to do. This keyboard shortcut allows you to select a rectangular area of your screen to capture as a screenshot. Holding down the Shift key, while pressing Cmd + Shift + 4, enables you to capture a specific region by dragging your cursor to select the area you wish to screenshot. If you're only getting a line, something is disrupting this selection process.
Troubleshooting Steps: Why is Cmd + Shift + 4 only taking a line?
Here's a breakdown of potential causes and how to fix them:
1. Accidental Keystrokes:
- Problem: The most common reason is accidentally pressing a modifier key (like Option or Control) alongside Cmd + Shift + 4. These keys can alter the screenshot behavior.
- Solution: Carefully repeat the Cmd + Shift + 4 shortcut, ensuring you only press those three keys. Pay close attention to avoid accidentally pressing other modifier keys. Try restarting your Mac to clear any residual keypresses.
2. Display Settings and Multiple Displays:
- Problem: Issues with your display settings, especially if you have multiple monitors, can interfere with screen capture. A glitch in the display resolution or refresh rate may cause this behavior.
- Solution:
- Check Display Settings: Go to System Settings > Displays. Ensure your resolution is set correctly and there are no unusual settings applied. Try switching to a different resolution temporarily and then back.
- Disconnect External Displays: If you have multiple monitors connected, try disconnecting all but your primary display to see if that resolves the issue. Reconnect them one by one to pinpoint the potential problem display.
3. Third-Party Software Conflicts:
- Problem: Certain screenshot utilities or other applications that interact with your screen capture functionality can conflict with the default macOS screenshot functionality.
- Solution:
- Restart in Safe Mode: Restart your Mac holding down the Shift key. This boots your Mac with only essential software loaded. Try taking a screenshot in Safe Mode. If it works, a third-party app is likely interfering. Gradually restart normal operations, and note when the problem reappears to identify the conflicting software.
- Disable Screenshot Apps: Temporarily disable or uninstall any third-party screenshot applications you have installed. Restart your Mac and try taking a screenshot again.
4. System-Level Issues:
- Problem: In rare cases, a system-level issue, such as a corrupted system file or a bug in macOS, could be the culprit.
- Solution:
- Restart Your Mac: A simple restart often resolves temporary glitches.
- Check for macOS Updates: Ensure your macOS is updated to the latest version. Apple frequently releases updates that address bugs and improve system stability.
- Create a New User Account (Advanced): Creating a new user account can help isolate whether the issue is specific to your user profile or system-wide. If the problem doesn't occur in a new account, it suggests a problem with your existing user profile. You might need to transfer your data to the new account.
5. Hardware Issues (Less Likely):
- Problem: While less probable, a failing keyboard or trackpad could cause intermittent keystrokes or selection issues.
- Solution: Try using an external keyboard and mouse to see if the problem persists. If it's resolved, you might need to replace your keyboard or trackpad.
If none of these steps resolve the issue, you may need to consider more advanced troubleshooting steps or contacting Apple Support for further assistance. Remember to always back up your important data before attempting any significant system changes.
Latest Posts
Latest Posts
-
How To Mark Resources In Fallout 4
May 23, 2025
-
How Long Does Google Keep Deleted Emails On Their Servers
May 23, 2025
-
Another Word For A Man Who Sleeps Around
May 23, 2025
-
Abide In Me And I In You
May 23, 2025
-
Latex How To Do Bullet Points
May 23, 2025
Related Post
Thank you for visiting our website which covers about Cmd Shift 4 Only Doing Lie Of Pixels . We hope the information provided has been useful to you. Feel free to contact us if you have any questions or need further assistance. See you next time and don't miss to bookmark.