Google Docs Replace Straight Quotation Marks With Curly
Kalali
May 22, 2025 · 3 min read
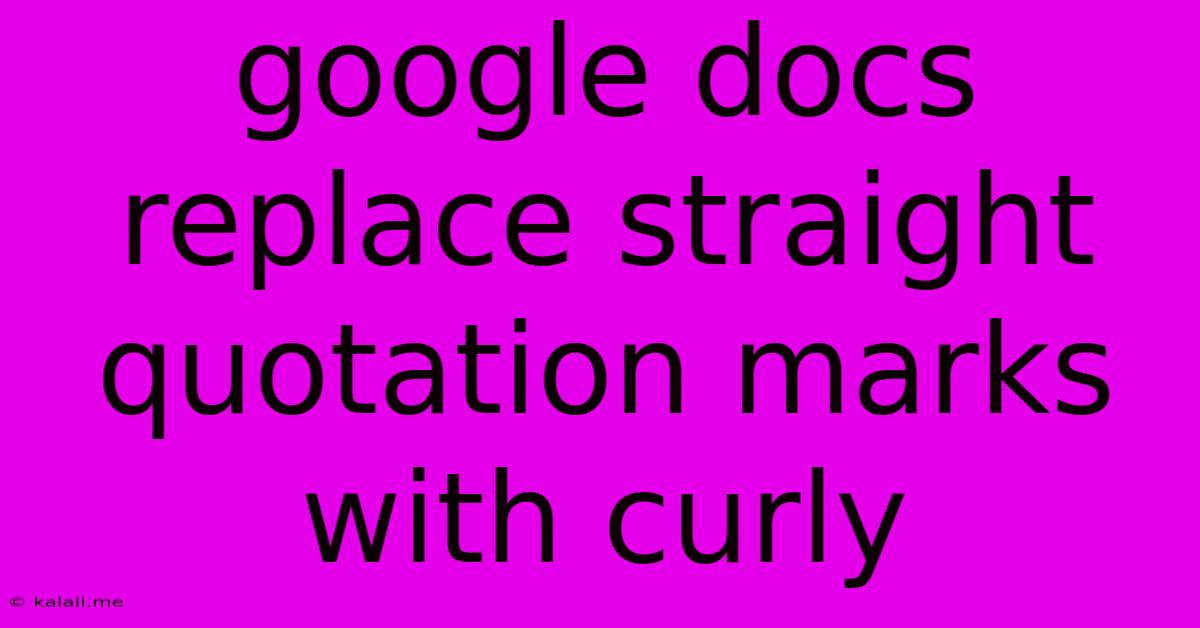
Table of Contents
Google Docs: Replacing Straight Quotes with Curly Quotes
Are you tired of seeing those unsightly straight quotation marks (" ") in your perfectly crafted Google Docs document? They look unprofessional and can even impact the overall aesthetic appeal of your work. This article will guide you through several methods to effortlessly replace those straight quotes with the more visually pleasing and typographically correct curly quotes (“ ”). This simple change significantly enhances the readability and professionalism of your documents.
Why Use Curly Quotes?
Straight quotes (" ") are generally acceptable for informal writing or quick notes. However, for professional documents, publications, or any context demanding a polished look, curly quotes (“ ”), also known as typographer's quotes, are the preferred choice. They visually integrate better within the text, improving readability and creating a more sophisticated appearance. This seemingly small detail makes a big difference in the overall quality of your work.
Methods to Replace Straight Quotes with Curly Quotes in Google Docs:
Unfortunately, there isn't a single button or automatic function in Google Docs to globally replace straight quotes with curly quotes. However, here are the most effective methods:
1. Manual Replacement (Best for short documents):
This is the simplest approach, ideal for shorter documents where manually replacing each quote is feasible. Simply select each straight quote and replace it with its curly counterpart using your keyboard's shortcuts (or by typing them directly).
- For opening quotes: Type
“(you might need to use the character map depending on your keyboard layout) - For closing quotes: Type
”(again, character map might be necessary)
This method is time-consuming for longer documents but guarantees accuracy.
2. Find and Replace with Wildcards (Best for longer documents):
Google Docs' "Find and Replace" function with wildcards offers a more efficient solution for longer documents. While not a direct quote replacement, this workaround targets the straight quote characters effectively.
- Open the "Find and Replace" dialog box: Go to
Edit > Find and Replace(or pressCtrl + Hon Windows orCmd + Hon a Mac). - Enable wildcards: Check the "Match entire cell contents" box. This option might be labeled differently based on your Google Docs version.
- Find what: Enter
"(a single straight quote mark) - Replace with: Enter
“(opening curly quote) for the first replacement, and then repeat steps 3 and 4 with"to replace with”(closing curly quote). You may need to do this process multiple times to get all instances. Careful attention to where you place the find/replace is key to avoid issues.
This method requires some understanding of wildcard functions, but it's significantly faster than manual replacement.
3. Using a Third-Party Tool (Most efficient for large-scale editing):
For those frequently dealing with extensive documents, consider using a dedicated word processing application or a text editor with advanced find and replace capabilities that directly handle quote replacement. Import your Google Doc into the chosen tool, perform the quote conversion, and then re-import it back into Google Docs. This method offers the most automation but requires an external tool.
Tips for a Seamless Transition:
- Backup your document: Before making any significant changes, always back up your Google Doc to avoid accidental data loss.
- Test on a small sample: Before applying any replacement method to the entire document, try it on a small section to ensure it works as expected.
- Proofread carefully: After performing the replacement, carefully proofread your document to ensure all quotes have been correctly converted and there are no unintended changes.
By implementing these methods, you can easily transform your Google Docs from an aesthetically questionable document to a polished and professional piece of work. Remember that attention to detail, even in seemingly minor aspects like quotation marks, significantly impacts the overall impression your document makes.
Latest Posts
Latest Posts
-
Do Vanity Receptacles Have To Be At Counter Height
May 23, 2025
-
Subcaption Package Latex Set Caption Size
May 23, 2025
-
How To Use Jcp Reference In Beamer Latex
May 23, 2025
-
Is Delta E Zero At Equilibrium
May 23, 2025
-
Reporting Test Of Within Subject Effects Spss
May 23, 2025
Related Post
Thank you for visiting our website which covers about Google Docs Replace Straight Quotation Marks With Curly . We hope the information provided has been useful to you. Feel free to contact us if you have any questions or need further assistance. See you next time and don't miss to bookmark.