Hillshade Color Contour In Tif Dep Qgis
Kalali
May 25, 2025 · 3 min read
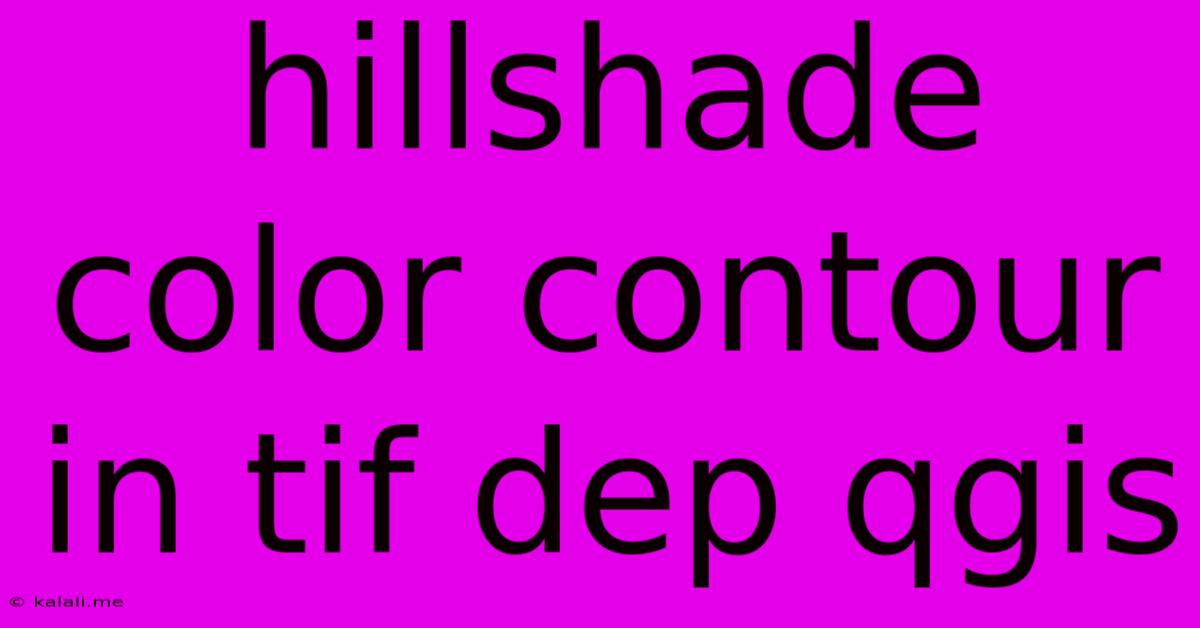
Table of Contents
Hillshade Color Contour in TIFF, Deep Dive into QGIS
This article provides a comprehensive guide on creating hillshade color contours from a TIFF file within QGIS. We'll explore the process step-by-step, covering data preparation, hillshade generation, contour creation, and color customization for effective visualization. This technique is invaluable for creating visually appealing and informative topographic maps.
Understanding the Process
The process involves several key steps: first, importing your TIFF elevation data into QGIS. Then, we'll generate a hillshade layer to highlight the three-dimensional aspects of the terrain. Finally, we'll create contours from this hillshade layer, offering a blend of visual appeal and quantitative elevation information. The final output is a visually rich TIFF file showcasing both the shaded relief and elevation contours.
Step-by-Step Guide
1. Importing the TIFF Elevation Data:
- Opening QGIS: Launch your QGIS software.
- Adding the Raster Layer: Navigate to
Layer>Add Layer>Add Raster Layer.... Browse to and select your TIFF elevation file. Ensure the projection is correctly defined; if not, you might need to define the Coordinate Reference System (CRS) appropriately. Common projections include UTM and WGS84. Incorrect projections can lead to significant inaccuracies.
2. Generating the Hillshade:
- Hillshade Processing: With your elevation data loaded, navigate to
Raster>Analysis>Hillshade.... - Parameter Settings: This opens the hillshade creation dialogue box. Experiment with the parameters:
- Z Factor: Adjust this based on your elevation data units (meters, feet, etc.) to ensure accurate scaling.
- Azimuth: This defines the sun's direction. Experiment with different values to find the most visually appealing representation.
- Altitude: This defines the sun's elevation angle. Higher angles result in less shadowing.
- Output: Specify the output file path and name (e.g.,
hillshade.tif).
- Processing and Saving: Click "OK" to process the hillshade. This will create a new raster layer representing the shaded relief of your terrain.
3. Creating Contours from Hillshade:
While directly creating contours from a hillshade is not standard practice (contours are typically derived from elevation data), we can create a visual effect that resembles contours by leveraging the intensity values within the hillshade. This method is more artistic than scientifically accurate for elevation representation.
-
Converting Hillshade to Vector: The most straightforward method to mimic contours is to first convert your hillshade to a vector layer. This can be achieved through methods like Iso Lines which are found under
Raster>Extraction>Contour. This function utilizes the elevation values of the hillshade to draw lines representing the contour intervals. -
Adjusting Contour Intervals: Experiment with the interval setting during the contour creation process. A smaller interval will produce more numerous, closely-spaced contours; a larger interval will create fewer, more widely-spaced lines.
4. Colorizing the Contours:
- Styling the Vector Layer: Once contours are generated, right-click on the contour layer and select
Properties. - Symbology Tab: Go to the
Symbologytab. Choose a suitable color ramp or create a custom color scheme that clearly represents the elevation changes in your image. Consider using a gradient that aligns with typical topographic map conventions, such as blues for lower elevations and browns/reds for higher elevations.
5. Combining Layers (Optional):
For a more visually appealing final product, consider blending the hillshade layer with the contour layer. You can adjust transparency levels for both layers to create an effective visual balance.
Advanced Techniques and Considerations:
- Different Projections: Ensure your data is in an appropriate projection for your area. Incorrect projection can distort your results.
- Data Resolution: Higher resolution elevation data will produce more detailed and accurate results.
- Color Schemes: Explore different color ramps and schemes to find what best suits your map's purpose and audience.
By following these steps, you can effectively generate visually compelling hillshade color contours from your TIFF elevation data within QGIS, enhancing the presentation and interpretability of your geographical data. Remember to experiment with settings to achieve the best results for your specific dataset and application.
Latest Posts
Latest Posts
-
How To Curve A Bowling Ball
May 25, 2025
-
What Temp To Season Cast Iron
May 25, 2025
-
Garage Door Opener Does Not Work
May 25, 2025
-
How To Turn Off Ringer On Mac
May 25, 2025
-
Is The Word Hell A Curse Word
May 25, 2025
Related Post
Thank you for visiting our website which covers about Hillshade Color Contour In Tif Dep Qgis . We hope the information provided has been useful to you. Feel free to contact us if you have any questions or need further assistance. See you next time and don't miss to bookmark.