How To Add Number To Imessage
Kalali
May 21, 2025 · 3 min read
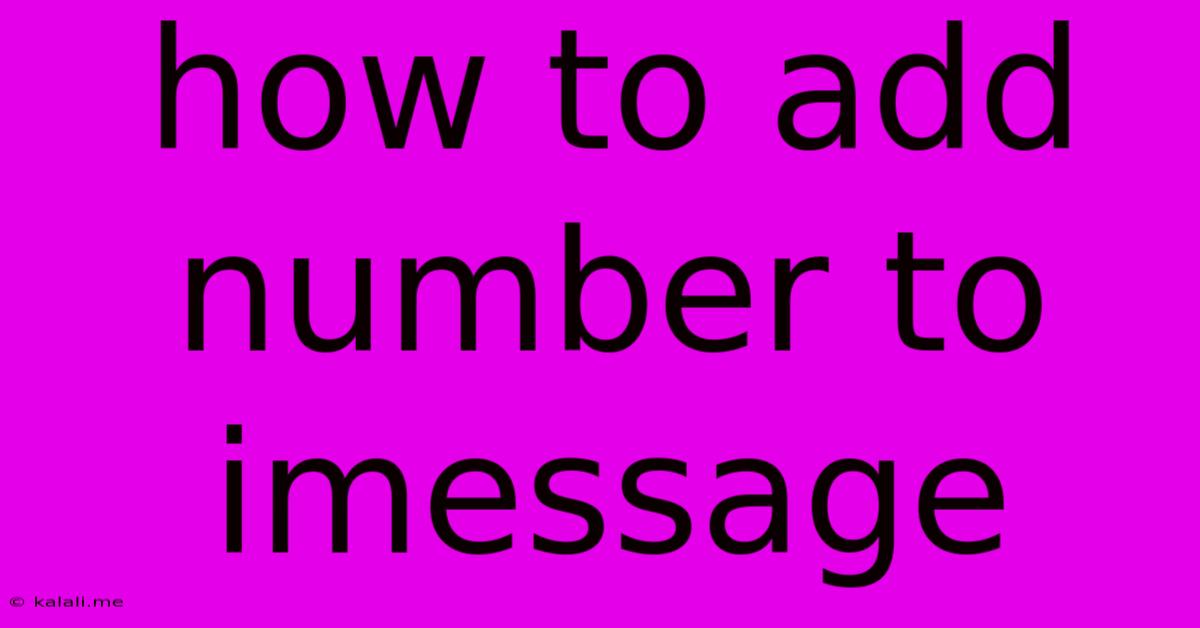
Table of Contents
How to Add Numbers to iMessage: A Comprehensive Guide
Adding numbers to your iMessage contact list is a straightforward process, but there are a few nuances depending on whether you're starting with a phone number or an email address. This guide will walk you through all the methods, ensuring you can seamlessly connect with your contacts through iMessage. This comprehensive guide covers adding new contacts, managing existing ones, and troubleshooting potential issues. We’ll delve into both iOS and macOS systems for complete coverage.
Adding a phone number to iMessage allows you to send messages over Wi-Fi or cellular data, avoiding SMS/MMS charges. This is particularly useful for international communication. You can even send iMessages to other Apple devices, even if the recipient is not in your contacts list. Let's explore the different scenarios.
Adding Numbers Directly from Your iPhone's Phone App
This is the simplest method for adding new contacts directly to iMessage.
- Open the Phone app: Locate and tap the green Phone icon on your iPhone's home screen.
- Navigate to Recents or Contacts: If you've recently received a call or text from the number you want to add, find it in the Recents tab. Otherwise, go to the Contacts tab.
- Select the number: Tap the number you wish to add to your iMessage contacts.
- Tap "i" information button: This is located in the upper right corner of the screen.
- Choose "Create New Contact": This option will allow you to add the number as a new contact in your address book, automatically linking it to iMessage.
- Fill in the contact details: Add the contact's name and any other relevant information. Hit "Done" once complete.
Now, you can send iMessages to this new contact.
Adding Numbers from a Text Message
If you've already received a text message from a number you want to add to iMessage, the process is similarly easy.
- Open the Messages app: Find and open the Messages app on your iPhone.
- Select the message thread: Choose the conversation with the number you wish to add.
- Tap the contact's name (or phone number) at the top of the screen: This will open the contact information.
- Tap "Info" button: Located in the upper right corner.
- Choose "Create New Contact": Add the contact to your iPhone's contact list, linking the number to iMessage.
- Fill in Contact Details: Complete your contact information and tap "Done".
The number is now added to your iMessage contacts.
Adding Existing Contacts to iMessage
If the number is already in your contacts, but isn't linked to iMessage, you need to check your settings.
- Open the Settings app: Find and tap the grey gear icon.
- Go to Messages: Scroll down and select Messages.
- Ensure "iMessage" is toggled on: Make sure the switch next to iMessage is green. This enables iMessage communication.
Troubleshooting iMessage Issues
If you're still facing problems sending iMessages to a specific number:
- Check the recipient's iMessage status: They must have iMessage enabled on their device.
- Verify network connectivity: Ensure your iPhone has a stable internet connection (Wi-Fi or cellular data).
- Restart your device: A simple restart can often resolve minor software glitches.
- Check Apple system status: Visit the Apple System Status page to see if there are any ongoing outages.
By following these steps, you should be able to effectively add numbers to your iMessage and enjoy seamless communication with your contacts. Remember that a stable internet connection is essential for iMessage to function correctly.
Latest Posts
Latest Posts
-
Bash Read A File Line By Line
May 21, 2025
-
How Do You Put Out An Incense Stick
May 21, 2025
-
Can You Mix White And Red Wine
May 21, 2025
-
Glue That Bonds Metal To Plastic
May 21, 2025
-
How Did Amon Take Away Bending
May 21, 2025
Related Post
Thank you for visiting our website which covers about How To Add Number To Imessage . We hope the information provided has been useful to you. Feel free to contact us if you have any questions or need further assistance. See you next time and don't miss to bookmark.