How To Add Texture To A Mesh In Blender
Kalali
May 25, 2025 · 4 min read
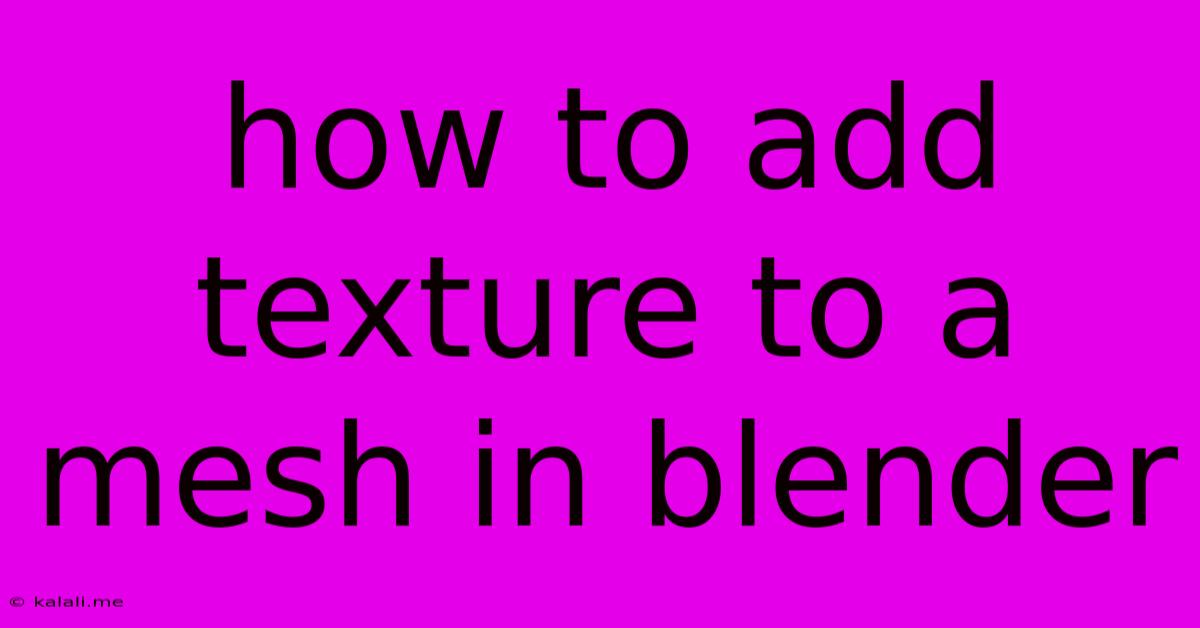
Table of Contents
How to Add Texture to a Mesh in Blender: A Comprehensive Guide
Adding texture to your meshes is crucial for bringing your Blender creations to life. A plain, untextured model looks flat and lifeless, while a textured model can evoke realism, stylistic flair, or even abstract beauty. This guide will walk you through several methods for adding texture to meshes in Blender, from simple color variations to complex, multi-layered materials. Whether you're a beginner or an intermediate user, this guide will equip you with the skills you need to create stunning visuals.
Understanding Materials and Textures in Blender
Before diving into the techniques, let's clarify the core concepts. In Blender, materials define the visual properties of a mesh, such as color, roughness, and reflectivity. Textures are images or data sets that provide detail and variation to these properties. Think of a material as the paint, and a texture as the brushstrokes and patterns within that paint. You can apply multiple textures to a single material to create complex effects.
Method 1: Using a Simple Color Texture (Beginner-Friendly)
This is the easiest way to add basic texture. It involves using a color image as a base for your material.
-
Create a Material: Select your mesh in the viewport, then go to the Properties panel (usually on the right). In the "Material Properties" tab, click the "New" button to create a new material.
-
Add an Image Texture: Under the "Principled BSDF" node, click the small square next to the "Base Color" input. This opens the node editor. Add an "Image Texture" node (Add -> Texture -> Image Texture).
-
Import your Image: Click the "Open" button within the Image Texture node properties and browse to your image file (JPG, PNG, etc. are commonly used). Ensure your image is appropriately sized and has a resolution suitable for your model.
-
Connect the Nodes: Connect the "Color" output of the Image Texture node to the "Base Color" input of the Principled BSDF node. You should now see your image applied to your mesh.
-
Adjust Mapping: The "Mapping" section within the Image Texture node allows you to control how the image is applied to the mesh (e.g., scaling, rotation, offset). Experiment with these settings to achieve the desired effect.
Method 2: Utilizing Procedural Textures (Intermediate)
Procedural textures are generated mathematically within Blender, offering endless possibilities for unique patterns and effects. They are particularly useful when you need consistent textures or don't have a suitable image file.
-
Add a Procedural Texture Node: Similar to adding an Image Texture, add a procedural texture node from the "Add" menu in the node editor. Examples include "Noise," "Wood," "Marble," "Brick," and many more.
-
Adjust Parameters: Each procedural texture has its parameters to customize the appearance. Experiment with the settings (scale, detail, roughness, etc.) to find the perfect look.
-
Connect to the Material: Connect the color output of the procedural texture to the "Base Color" input (or other relevant inputs like "Roughness" or "Normal") of your Principled BSDF node.
Method 3: Combining Multiple Textures (Advanced)
For highly realistic or stylized results, combine multiple textures using texture nodes such as "Mix RGB," "Mix Shader," and "Bump".
-
Add Multiple Texture Nodes: Add multiple Image or Procedural Texture nodes.
-
Use Mix Nodes: Use Mix RGB nodes to blend textures together based on a factor, creating interesting combinations. Mix Shader nodes can blend different materials, adding more complexity.
-
Normal Maps for Detail: Normal maps add subtle surface details without increasing polygon count. Connect a Normal Map node to the "Normal" input of your Principled BSDF. These maps are usually created in external software.
-
Experiment and Iterate: This is where creativity shines. Experiment with different texture combinations, blending modes, and parameters until you achieve the desired result.
Optimizing Textures for Performance
- Image Resolution: Use appropriate image resolutions. High-resolution images can slow down rendering times, especially in complex scenes.
- Texture Compression: Use lossy compression formats (like JPG) for color textures, while lossless formats (like PNG) are better for normal maps and other detail textures.
Adding texture is a journey of experimentation and refinement. By mastering these techniques, you'll dramatically enhance the visual appeal of your Blender models and unlock your creative potential. Remember to save your blend file frequently, and don't be afraid to explore and discover new ways to use textures to bring your vision to life.
Latest Posts
Latest Posts
-
Scp A Folder From Local To Remote
May 25, 2025
-
Type S Mortar For Shower Pan
May 25, 2025
-
Big Tree Tech Skr Mini E3 V2 Bl Touch
May 25, 2025
-
How Long Does A Peanut Butter Sandwich Last
May 25, 2025
-
The Cobblers Children Have No Shoes
May 25, 2025
Related Post
Thank you for visiting our website which covers about How To Add Texture To A Mesh In Blender . We hope the information provided has been useful to you. Feel free to contact us if you have any questions or need further assistance. See you next time and don't miss to bookmark.