How To Connect A Mouse To A Mac
Kalali
May 21, 2025 · 3 min read
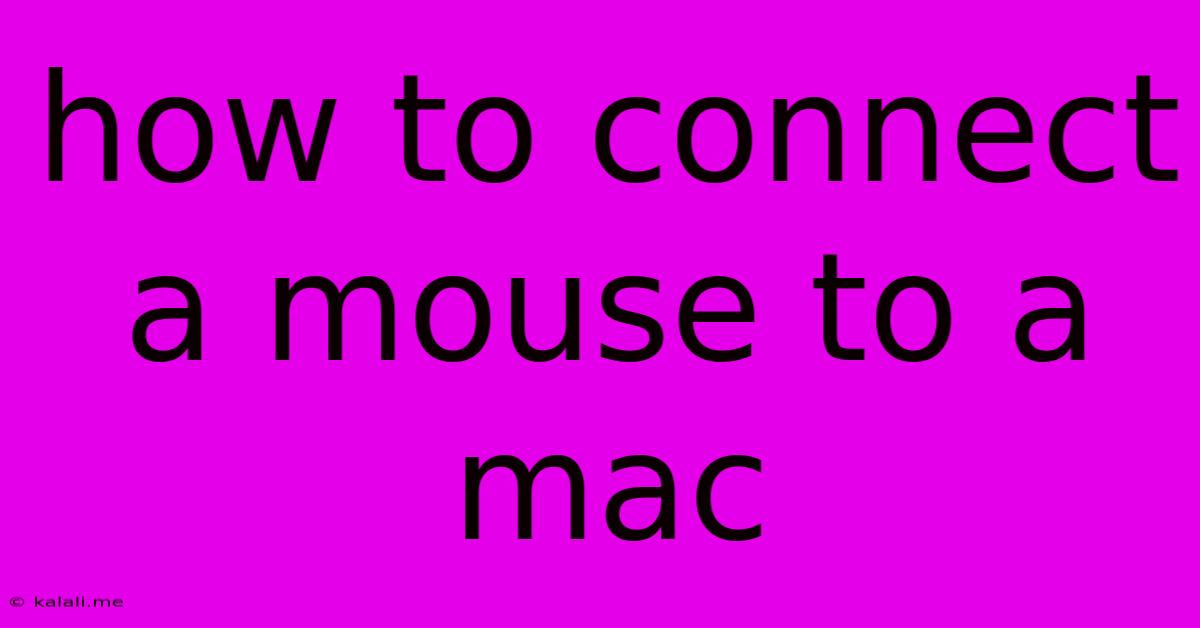
Table of Contents
How to Connect a Mouse to Your Mac: A Comprehensive Guide
Connecting a mouse to your Mac is usually a straightforward process, but depending on the type of mouse you have, the steps may vary slightly. This guide covers the most common methods, ensuring you'll be clicking away in no time. This article will cover connecting wired, wireless, Bluetooth, and USB mice to your macOS device.
Understanding Your Mouse and Mac Connection Types
Before we dive into the specifics, let's quickly clarify the different types of mouse connections:
- Wired Mouse: These mice connect directly to your Mac via a cable, usually a USB-A or USB-C connector. This offers a reliable, lag-free connection.
- Wireless Mouse (USB Receiver): These mice connect using a small, USB receiver that plugs into your Mac. This offers convenience without the tether of a wired mouse.
- Bluetooth Mouse: These mice connect wirelessly using Bluetooth technology, eliminating the need for a separate receiver. This offers maximum wireless freedom.
Connecting Different Mouse Types
Here's a step-by-step guide for each connection type:
Connecting a Wired Mouse
This is the simplest method. Simply plug the USB cable of your wired mouse into an available USB port on your Mac. macOS will automatically detect the mouse and install the necessary drivers. You should be able to use it immediately.
- Troubleshooting: If your Mac doesn't recognize the wired mouse, try a different USB port. Ensure the cable is securely connected at both ends. Restarting your Mac can also sometimes resolve minor connection issues.
Connecting a Wireless Mouse (USB Receiver)
- Insert the Receiver: Plug the small USB receiver that came with your mouse into an available USB port on your Mac.
- Turn on the Mouse: Ensure your wireless mouse is switched on. Many mice have a power switch located on the bottom or side.
- Automatic Detection: macOS should automatically detect and install the necessary drivers for your wireless mouse. You should be able to use it immediately.
- Battery Check: If your mouse isn't working, check the batteries. Low battery power is a frequent cause of wireless mouse connectivity problems.
Connecting a Bluetooth Mouse
- Ensure Bluetooth is Enabled: Go to System Preferences (found in the Apple Menu) and click on "Bluetooth." Make sure Bluetooth is turned on.
- Put Your Mouse in Pairing Mode: Consult your mouse's manual for instructions on how to put it into pairing mode. This usually involves pressing and holding a button on the mouse for a few seconds. The mouse will typically flash a light to indicate it's in pairing mode.
- Add the Mouse in System Preferences: In the Bluetooth System Preferences, you should see your mouse listed under "Other devices." Click on it and select "Pair."
- Enter a Passcode (if needed): Some Bluetooth mice may require you to enter a passcode. This will be displayed on your Mac screen and usually printed on the mouse’s packaging.
- Connect and Use: Once paired, your Bluetooth mouse should be ready to use.
Troubleshooting Common Connection Issues
- Mouse not working after connection: Try restarting your Mac. Check your mouse's batteries (for wireless mice). Ensure the mouse is properly connected (for wired mice).
- Lag or disconnections (wireless): Check for interference from other wireless devices. Move your mouse closer to your Mac. Replace low batteries. Consider switching to a wired mouse if the issue persists.
- Mouse pointer moving erratically: Try adjusting the pointer speed in System Preferences > Mouse. Make sure your mouse's tracking surface is clean.
By following these steps, you should be able to successfully connect your mouse to your Mac, regardless of its connection type. Remember to consult your mouse's manual for specific instructions if you encounter any difficulties. Happy clicking!
Latest Posts
Latest Posts
-
Fixing Heavy Shelves To Plasterboard Walls
May 21, 2025
-
How Much Electricity Does Pc Use
May 21, 2025
-
Why Krishna Is Blue In Colour
May 21, 2025
-
Bash Read A File Line By Line
May 21, 2025
-
How Do You Put Out An Incense Stick
May 21, 2025
Related Post
Thank you for visiting our website which covers about How To Connect A Mouse To A Mac . We hope the information provided has been useful to you. Feel free to contact us if you have any questions or need further assistance. See you next time and don't miss to bookmark.