How To Expand Selection In Mac
Kalali
May 22, 2025 · 3 min read
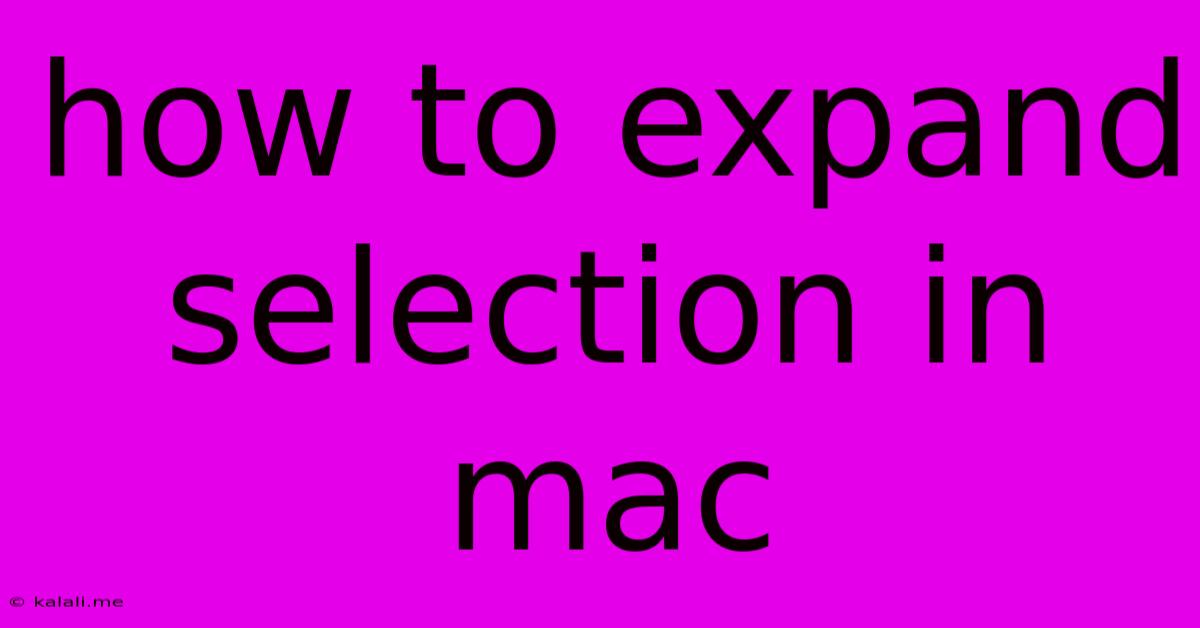
Table of Contents
How to Expand Selection in Mac: A Comprehensive Guide
Expanding your selection on a Mac is a fundamental skill for efficient editing, whether you're working with text, images, or files. This guide covers various methods to quickly and easily expand your selection across different applications, from simple text documents to complex graphic design software. Mastering these techniques will significantly boost your productivity.
Understanding Selection Methods
Before diving into specific techniques, it's important to understand the common ways to select items on a Mac. You can typically select items using your mouse or trackpad, or via keyboard shortcuts. The methods for expanding selections often build upon these initial selection techniques.
Method 1: Using the Shift Key for Sequential Selection
This is the most common method for expanding a selection sequentially. After making an initial selection, hold down the Shift key and click or drag to add to your selection. This works in most applications:
- Text Editors (TextEdit, Pages, Microsoft Word): Click to place the cursor at the beginning of your selection. Hold Shift and click at the end to select all the text between the two points. Dragging works similarly.
- File Explorers (Finder): Select one file, hold Shift, and click another file to select all files between them in the list.
- Image Editors (Preview, Photoshop): Select a portion of an image, hold Shift, and drag to extend your selection.
Method 2: Using the Command Key for Non-Sequential Selection
If you need to select multiple non-contiguous items, the Command key is your friend.
- Text Editors: Place your cursor at a point, press Command + Click to add another selection point without affecting the existing selection. Repeat for multiple selections.
- File Explorers: Select one file, then hold Command and click other files to add them to your selection independently.
- Image Editors: Select one area, hold Command, and create another selection. Both selections will remain active.
Method 3: Expanding Selection with Mouse/Trackpad Gestures
Some applications allow for more intuitive selection expansion using gestures:
- Two-Finger Drag: In many applications, a two-finger drag allows you to quickly expand or contract a selection. Experiment with this gesture in your favorite apps.
- Marquee Selection: Image editing software usually provides a "marquee" tool. By dragging the marquee, you can dynamically expand your selection.
Method 4: Using Keyboard Shortcuts
Keyboard shortcuts are often the fastest way to expand a selection. However, these shortcuts are application-specific.
- Select All (Cmd + A): This is a universal shortcut that selects everything in the currently active window or document. It's not strictly an expansion but a complete selection.
- Extend Selection (Application-Specific): Many applications offer their own keyboard shortcuts for extending selections in specific ways (e.g., selecting a line, a paragraph, etc.). Consult your application's help documentation for details.
Tips and Tricks for Efficient Selection Expansion:
- Understand your application: Each application has its own nuances regarding selection. Take some time to explore the specific features and shortcuts within your frequently used programs.
- Practice makes perfect: Consistent use of these techniques will make selection expansion second nature.
- Use the right tool: Consider if a mouse or trackpad, and keyboard shortcuts, will provide you with the best control and speed in your specific task.
By mastering these methods, you'll be able to navigate and edit your documents and images with greater speed and efficiency on your Mac. Remember to experiment and find the techniques that best suit your workflow.
Latest Posts
Latest Posts
-
Programmatically Append File Names In A Folder
May 23, 2025
-
How Old Was Solomon When He Began To Reign
May 23, 2025
-
Package Hyperxmp Error Hyperref Must Be Loaded Before Hyperxmp
May 23, 2025
-
I Have To Go In Spanish
May 23, 2025
-
2 Smaller Nuclei Smash Together To Make A Larger One
May 23, 2025
Related Post
Thank you for visiting our website which covers about How To Expand Selection In Mac . We hope the information provided has been useful to you. Feel free to contact us if you have any questions or need further assistance. See you next time and don't miss to bookmark.