How To Export All Notes From Mac
Kalali
May 25, 2025 · 3 min read
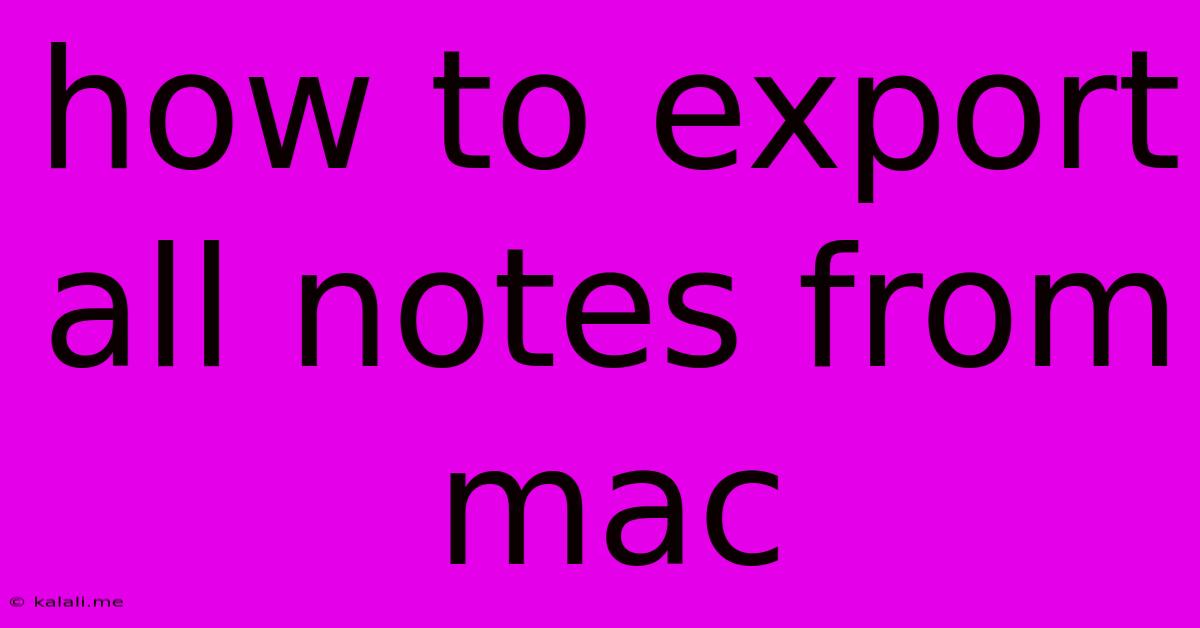
Table of Contents
How to Export All Notes from Your Mac: A Comprehensive Guide
This comprehensive guide will walk you through several methods for exporting all your notes from your Mac, catering to different needs and note-taking applications. Whether you're switching to a new device, backing up your data, or simply need a portable copy of your notes, this article provides the solutions you need. We'll cover exporting from Apple Notes, third-party apps, and even how to manage large note exports effectively.
Understanding Your Note-Taking Application
Before diving into the export process, it's crucial to identify which note-taking application you're using. The export methods vary significantly depending on the software. Common applications include Apple Notes, Evernote, OneNote, Bear, and many others. The instructions below primarily focus on Apple Notes, with general guidance for other applications.
Exporting from Apple Notes
Apple Notes is the default note-taking application on macOS. Here's how to export your notes:
-
Method 1: Exporting Individual Notes: This is the simplest method for smaller collections of notes. Open the note you want to export, then click File > Export. Choose your preferred format (PDF, text, or RTF) and save the file to your desired location. Repeat this for each note.
-
Method 2: Exporting Folders (macOS Ventura and later): If you've organized your notes into folders, you can export entire folders at once. Select the folder, then click File > Export. Choose your preferred format (PDF, text, or RTF) and save the file. This exports the entire folder as a single file, with notes appearing sequentially.
-
Method 3: Exporting via iCloud (for syncing and backups): iCloud provides a convenient way to access your notes across multiple devices. Ensuring your notes are properly syncing to iCloud acts as an indirect export mechanism. This method doesn't create a local file but provides accessibility on other devices.
Important Considerations for Apple Notes: Note that batch exporting all notes simultaneously isn't directly supported by Apple Notes. Methods 1 and 2 require manual selection for each note or folder. Method 3 relies on existing iCloud functionality.
Exporting from Other Note-Taking Applications
Exporting from other applications varies greatly. Most third-party applications offer export options within their menus or settings. Look for options like "Export," "Share," or "Backup." Common export formats include:
- PDF: A universal and widely compatible format, ideal for preserving formatting.
- Text (.txt): A simple, plain text format, suitable for basic notes without formatting.
- RTF (Rich Text Format): A format that retains some formatting, offering a compromise between simplicity and visual fidelity.
- HTML: Useful if you plan to incorporate your notes into a website or other HTML-based document.
- Specific Application Formats: Some applications allow exporting to their own proprietary formats, facilitating import into the same application on other devices.
General Steps for Third-Party Applications:
- Open the application.
- Access the export or share function (usually found under File, Export, or Share).
- Select the notes or folders you want to export.
- Choose the desired export format.
- Specify the export location.
Always consult your specific application's help documentation for detailed instructions.
Managing Large Note Exports
Exporting thousands of notes can be time-consuming and result in unwieldy files. Consider these strategies:
- Export in smaller batches: Divide your notes into smaller, manageable groups before exporting.
- Use folders: Organize your notes into folders beforehand, making the export process easier.
- Choose the right format: Opt for a format that balances compatibility and file size (e.g., plain text for large volumes of notes).
- Compression: After exporting, compress the files into a ZIP or RAR archive to reduce their size and facilitate easier transfer.
Conclusion
Exporting your notes from your Mac is a crucial task for data management and backup. Understanding the specific methods for your chosen note-taking app, and employing strategies for managing large exports, will ensure a smooth and efficient process. Remember to always consult the help documentation for your specific application for the most accurate and up-to-date instructions.
Latest Posts
Latest Posts
-
Lights And Outlets On Same Circuit
May 25, 2025
-
Refrigerator Door Not Shutting All The Way
May 25, 2025
-
How To Remove Water Spots From Wood
May 25, 2025
-
Animal Crossing City Folk Eye Guide
May 25, 2025
-
How To Tar Gz A Directory In Linux
May 25, 2025
Related Post
Thank you for visiting our website which covers about How To Export All Notes From Mac . We hope the information provided has been useful to you. Feel free to contact us if you have any questions or need further assistance. See you next time and don't miss to bookmark.