How To Get Rid Of One Specific Color In Photoshop
Kalali
May 23, 2025 · 4 min read
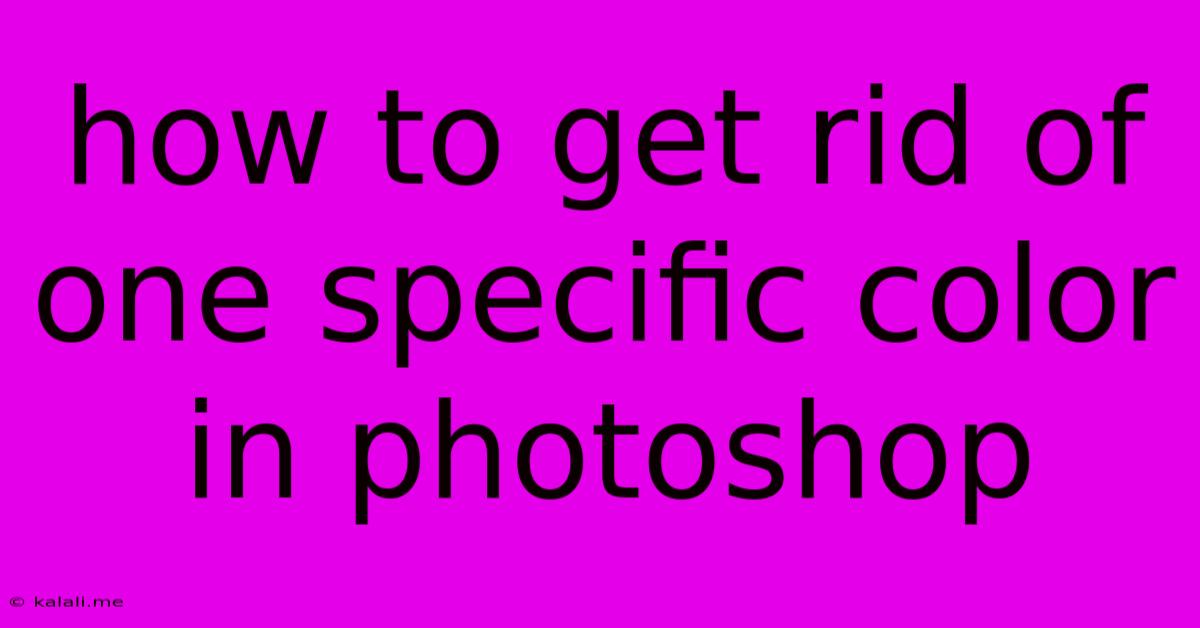
Table of Contents
How to Remove a Specific Color in Photoshop: A Comprehensive Guide
Removing a specific color from a Photoshop image can be a surprisingly versatile tool, useful for everything from cleaning up photos to creating unique artistic effects. This guide will walk you through several effective methods, catering to different skill levels and image complexities. Whether you're a seasoned pro or a Photoshop newbie, you'll find a technique that works for you.
Why Remove a Specific Color? There are many reasons you might want to target a single color for removal. Common uses include: removing unwanted color casts, cleaning up blemishes, creating a specific mood or aesthetic, or even isolating elements within a complex image for further editing.
Method 1: Using the Color Range Tool
This is a great starting point for many color removal tasks, particularly when the color you want to remove is relatively distinct.
- Step 1: Open Your Image: Launch Photoshop and open the image you want to edit.
- Step 2: Access the Color Range Tool: Go to
Select > Color Range. - Step 3: Select Your Color: Use the eyedropper tool to click on the color you want to remove within your image. You can adjust the fuzziness slider to control how many similar colors are selected. A higher fuzziness value will select a broader range of colors, while a lower value will be more precise. Experiment to find the optimal setting for your image.
- Step 4: Refine the Selection (Optional): You may need to refine the selection to include or exclude areas as needed. Use the tools in the options bar to adjust the selection.
- Step 5: Delete or Modify the Selected Color: Once you’re satisfied with your selection, you can either press the
Deletekey to remove the selected color, or use other editing tools to modify it. You could fill the selection with another color, apply a filter, or use the clone stamp tool for a more natural look.
Method 2: Utilizing the Hue/Saturation Adjustment Layer
This non-destructive method is ideal for subtly altering or completely removing a specific hue across the entire image.
- Step 1: Create a Hue/Saturation Adjustment Layer: Go to
Layer > New Adjustment Layer > Hue/Saturation. - Step 2: Target the Color: Use the eyedropper tool to select the color you want to alter or remove.
- Step 3: Adjust Saturation and Lightness: Drag the saturation slider all the way to the left to desaturate the color completely, effectively removing its vibrancy. You can also adjust the lightness to further blend the color into the surrounding tones.
- Step 4: Mask (Optional): To selectively apply this adjustment, use the layer mask to paint out the areas where you want to keep the original color.
Method 3: Employing the Replace Color Tool
This tool offers a more advanced approach, allowing for precise color replacement and refinement. It's excellent for selectively replacing a color with another or making it completely transparent.
- Step 1: Select the Replace Color Tool: Find it in the toolbar (it often looks like a paint bucket with a target).
- Step 2: Adjust the Settings: You can fine-tune the tool's sensitivity, range, and replacement color in the options bar. Experiment with these settings to achieve the desired results.
- Step 3: Paint Over the Color: Carefully paint over the color you want to remove. The tool will automatically replace it with the selected replacement color or transparency.
Method 4: Channels for Advanced Color Selection
For complex images with subtle color variations or intricate details, utilizing the Channels panel can provide a more refined approach. This method allows for detailed masking and selection based on tonal and color information.
- Step 1: Open the Channels Panel: Locate the Channels panel in the Layers panel.
- Step 2: Analyze Color Information: Examine the different channels (Red, Green, Blue) to determine which channel best highlights the target color.
- Step 3: Create a Selection: Use tools like levels, curves, or threshold adjustments on the selected channel to create a precise selection of the color.
- Step 4: Load the Selection: Load the selection back into the RGB channels and use the techniques mentioned above to delete or modify the selected color.
Remember to save your work frequently and experiment with different approaches to find the method best suited for your specific image and desired outcome. Mastering these techniques will significantly enhance your Photoshop workflow and unleash creative possibilities.
Latest Posts
Latest Posts
-
How To Find The Area From Perimeter
May 23, 2025
-
How Old Was Mary When She Gave Birth To Jesus
May 23, 2025
-
Wasting Someones Time Is Stealing Time Talmud
May 23, 2025
-
The Father The Son And The Holy Spirit
May 23, 2025
-
There Was An Error Running Option S1 Wireless Lan
May 23, 2025
Related Post
Thank you for visiting our website which covers about How To Get Rid Of One Specific Color In Photoshop . We hope the information provided has been useful to you. Feel free to contact us if you have any questions or need further assistance. See you next time and don't miss to bookmark.