How To Make Background Transparent Gimp
Kalali
May 23, 2025 · 3 min read
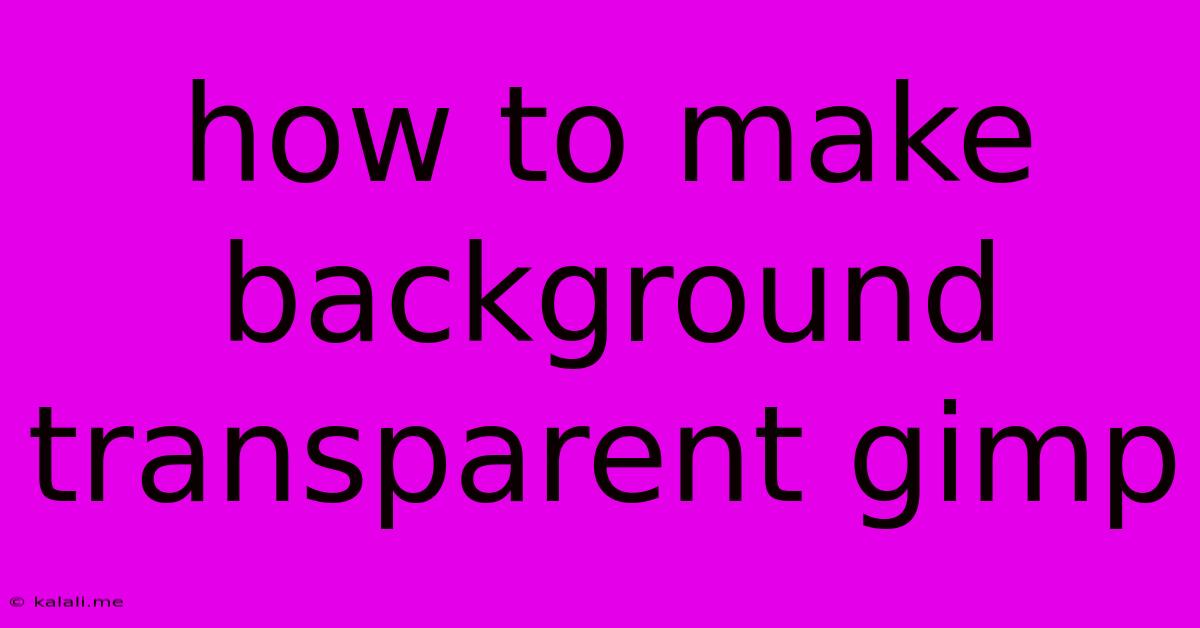
Table of Contents
How to Make a Background Transparent in GIMP: A Step-by-Step Guide
Making a background transparent in GIMP is a crucial skill for graphic designers, web developers, and anyone working with images. Whether you're creating logos, designing website elements, or editing photos, knowing how to achieve a transparent background opens up a world of creative possibilities. This comprehensive guide will walk you through the process, explaining different methods and offering troubleshooting tips. This tutorial covers using the layers panel, selection tools, and the alpha channel, essential concepts for GIMP mastery.
Understanding Layers and the Alpha Channel
Before we dive into the techniques, it's important to grasp the fundamental concepts. GIMP utilizes layers, allowing you to work with different parts of an image independently. The alpha channel is what determines transparency; it assigns an opacity value to each pixel, ranging from fully opaque (255) to fully transparent (0). Manipulating the alpha channel is key to making backgrounds transparent.
Method 1: Using the Quick Selection Tool for Simple Backgrounds
This method is ideal for images with a relatively simple, uniform background that contrasts sharply with the subject.
- Open your image in GIMP.
- Select the Quick Selection tool (usually represented by a magic wand icon).
- Adjust the threshold: A higher threshold selects a wider area, while a lower threshold selects a more precise area. Experiment to find the optimal setting for your image.
- Click on the background to select it. You may need to click multiple times to select all areas of the background.
- Once the background is selected, press Delete. This will remove the background pixels. You may need to refine your selection using the Refine Selection tool if necessary.
- Save your image as a PNG file. The PNG format supports transparency.
Method 2: Using the Free Select Tool for Complex Backgrounds
For images with more complex or irregular backgrounds, the Free Select tool provides more control.
- Open your image in GIMP.
- Select the Free Select tool (lasso tool).
- Carefully trace around the subject you want to keep, clicking to create points along the outline. Close the selection by clicking on the starting point.
- In the Layers panel, right-click on the background layer and select "Add Alpha Channel". This enables transparency for that layer.
- Invert the selection (Select > Invert). This selects the background instead of the subject.
- Press Delete to remove the selected background.
- Save your image as a PNG file.
Method 3: Using the Fuzzy Select Tool for Detailed Backgrounds
The Fuzzy Select tool is excellent for selecting areas based on color similarity. This is useful for isolating objects against similarly colored backgrounds.
- Open your image in GIMP.
- Select the Fuzzy Select tool.
- Adjust the threshold and radius settings carefully. Higher thresholds select a wider range of colors, while a smaller radius provides more precise selection.
- Click on the background to select it. You might need to repeat the process multiple times.
- Press Delete to remove the selected background.
- Save your image as a PNG file.
Troubleshooting Tips
- Image quality: Start with a high-resolution image for better results.
- Refine selection: Use the Refine Selection tool to fine-tune your selection, especially around edges.
- Feathering: Applying a small feather to your selection before deleting can soften the edges and create a more natural look.
- Layer masks: Consider using layer masks for more non-destructive editing, allowing for easy adjustments later.
By mastering these techniques and understanding the GIMP interface, you'll be able to efficiently and effectively create images with transparent backgrounds, empowering your creative projects. Remember to always save your work as a PNG file to preserve transparency.
Latest Posts
Latest Posts
-
External Hard Drive In Disk Utility But Not On Desktop
May 23, 2025
-
How Far From The Wall Is A Toilet Flange
May 23, 2025
-
How Long Did It Take To Copy A Book
May 23, 2025
-
Integration Of 1 X 4 1
May 23, 2025
-
Why Do Basketball Players Wipe Their Shoes
May 23, 2025
Related Post
Thank you for visiting our website which covers about How To Make Background Transparent Gimp . We hope the information provided has been useful to you. Feel free to contact us if you have any questions or need further assistance. See you next time and don't miss to bookmark.