How To Plot Timeseries Data In Googlesheets
Kalali
May 23, 2025 · 4 min read
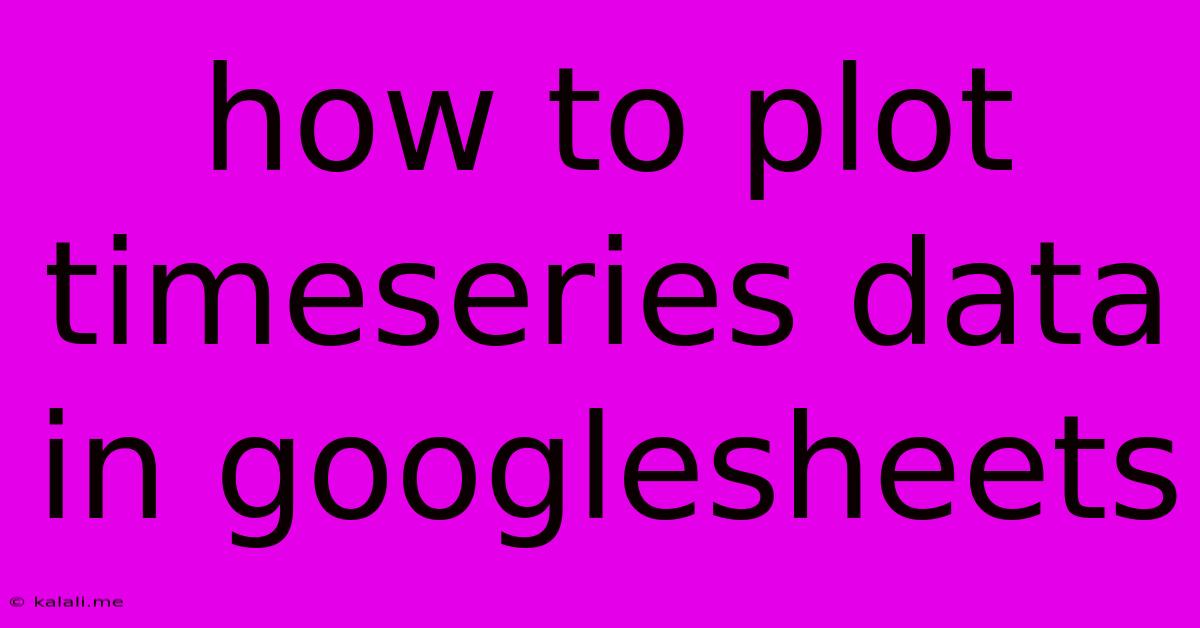
Table of Contents
How to Plot Timeseries Data in Google Sheets: A Comprehensive Guide
Plotting timeseries data in Google Sheets is surprisingly straightforward, offering a powerful way to visualize trends and patterns over time. This guide provides a step-by-step process, covering various data formats and customization options to help you create insightful and visually appealing charts. Whether you're tracking sales figures, website traffic, or sensor readings, this method will empower you to effectively present your time-series data.
Understanding Your Timeseries Data
Before we begin, it's crucial to understand how your data is structured. Timeseries data inherently involves a time component and a corresponding value. Your spreadsheet should have at least two columns: one for dates or timestamps (your independent variable) and one for the values you wish to plot (your dependent variable). You can have multiple value columns to compare different time series on the same chart.
Example Data:
| Date | Sales | Website Traffic |
|---|---|---|
| 2024-01-01 | 100 | 500 |
| 2024-01-08 | 120 | 600 |
| 2024-01-15 | 150 | 750 |
| 2024-01-22 | 180 | 900 |
Step-by-Step Guide to Plotting Timeseries Data
-
Prepare your data: Ensure your dates are formatted as dates (not text). Google Sheets automatically recognizes many date formats, but you can explicitly format them by selecting the column, right-clicking, and choosing "Format" -> "Number" -> "Date". Consistent formatting is crucial for accurate plotting.
-
Select your data: Highlight the entire dataset, including the header row (Date, Sales, Website Traffic in our example). This selection includes both the time component and the values you want to visualize.
-
Insert a chart: Go to "Insert" -> "Chart". Google Sheets will automatically suggest a chart type. While it might default to a line chart (often ideal for timeseries), you can explore other options like area charts or column charts, depending on your preference and data characteristics.
-
Choose a chart type: For timeseries data, a line chart is usually the most effective for showing trends over time. However, a column chart might be better for highlighting individual data points, and an area chart can emphasize the cumulative effect.
-
Customize your chart: Once the chart is inserted, you can customize it extensively. This is where you can tailor the visual appeal and clarity of your chart. Key customization options include:
- Chart title: Give your chart a clear and descriptive title, accurately reflecting the data presented.
- Axis labels: Label both the horizontal (time) and vertical (value) axes for clarity.
- Legend: Ensure the legend clearly identifies each timeseries represented in the chart.
- Data labels: Consider adding data labels to highlight specific data points, particularly if you have significant variations or outliers.
- Color scheme: Choose a visually appealing color scheme that enhances readability. Avoid overly saturated or clashing colors.
- Gridlines: Gridlines can improve the readability of your chart, making it easier to pinpoint specific data points.
-
Adjust the time scale (optional): If your time series spans a long period, you might need to adjust the timescale on the x-axis. You can do this by clicking on the chart and adjusting the settings in the chart editor.
-
Export or share: Once you're satisfied with your chart, you can download it as an image (PNG, JPG, SVG) or share it directly from Google Sheets.
Advanced Techniques and Troubleshooting
-
Handling Missing Data: If your dataset contains missing values, Google Sheets will usually handle them gracefully, but ensure you understand how the chart interpolates these gaps.
-
Data Aggregation: For very granular timeseries data, you might want to aggregate your data (e.g., daily data into weekly averages). This can simplify the visualization and highlight larger trends.
-
Multiple Time Series: Google Sheets excels at handling multiple time series within a single chart, making comparisons simple and effective.
By following these steps, you can effectively plot your timeseries data in Google Sheets, creating visually compelling charts that communicate your data's insights clearly and concisely. Remember to always prioritize clarity and accuracy in your data visualization to ensure your audience can quickly grasp the information presented.
Latest Posts
Latest Posts
-
Print Bash Array One Per Line
May 24, 2025
-
How To Fix Paint Ripped Off Wall
May 24, 2025
-
Where Can You Recharge A Fire Extinguisher
May 24, 2025
-
Right Of Way At Two Way Stop Sign
May 24, 2025
-
Can I Shoot 38 Special In A 357 Magnum
May 24, 2025
Related Post
Thank you for visiting our website which covers about How To Plot Timeseries Data In Googlesheets . We hope the information provided has been useful to you. Feel free to contact us if you have any questions or need further assistance. See you next time and don't miss to bookmark.