How To Remove A Color In Photoshop
Kalali
May 23, 2025 · 3 min read
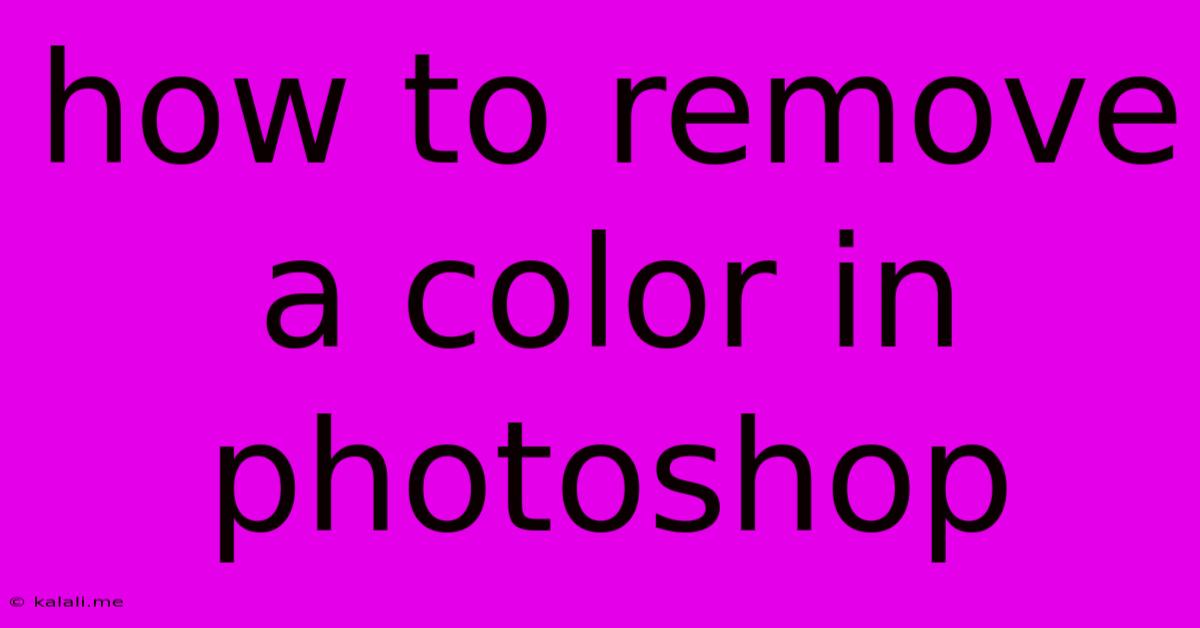
Table of Contents
How to Remove a Color in Photoshop: A Comprehensive Guide
Removing a specific color from a Photoshop image can be a surprisingly versatile tool, useful for everything from quick edits to complex image manipulations. Whether you want to subtly desaturate a shade or completely eliminate it from your artwork, Photoshop offers several powerful methods. This guide covers various techniques, from simple selections to advanced masking, ensuring you find the perfect approach for your needs.
Choosing the Right Technique: The best method for color removal depends on the complexity of your image and the desired outcome. Are you removing a single, distinct color, or a range of similar hues? Is the color uniformly distributed, or scattered throughout the image? Consider these factors before selecting a technique.
1. Using the Color Range Tool: Ideal for Removing a Specific, Well-Defined Color
The Color Range tool is a fantastic starting point for removing a single, easily identifiable color. This is particularly useful when the color you want to remove is distinct and doesn't blend seamlessly with other tones.
- Select the Color Range Tool: Found under the Select menu.
- Choose your Sampling Method: Experiment with Sampled Colors, Eyedropper, or Fuzzy options to find the best selection for your specific color. Fuzzy is particularly effective for colors with slight variations in shade.
- Adjust the Fuzziness: The fuzziness slider controls the tolerance, determining how many similar colors are included in the selection. A higher fuzziness selects a wider range of tones.
- Refine the Selection: After creating your selection, you can use the Select and Mask workspace to refine the edges and achieve a more precise selection, especially around complex areas.
- Invert the Selection (Optional): If you only want to keep the selected color, invert the selection (Select > Inverse) before proceeding to the next step.
- Remove the Color: Once you have a precise selection, you can remove the color using several methods:
- Fill with a Color: Use the Paint Bucket tool to fill the selected area with another color, or with transparent pixels.
- Delete the Selection: Press Delete to remove the selected color, revealing the layer beneath (if applicable).
2. Using Hue/Saturation Adjustment Layer: Perfect for Subtly Adjusting or Removing a Color Range
This non-destructive method allows you to selectively adjust or remove a range of colors without permanently altering your original image. This is perfect for subtly desaturating a particular hue or completely removing it.
- Create a Hue/Saturation Adjustment Layer: Go to Layer > New Adjustment Layer > Hue/Saturation.
- Target Specific Colors: Use the dropdown menu to select Master to adjust all colors, or select a specific color range (Reds, Yellows, etc.).
- Adjust the Saturation: Reduce the saturation slider to decrease the intensity of the selected color. Dragging the slider all the way to -100 will remove the color completely.
- Use the Hue Slider (Optional): Adjust the hue slider to fine-tune the color range affected by the adjustment.
- Add a Clipping Mask (Optional): Use a clipping mask to limit the adjustment layer's effect to a specific layer, allowing for precise color adjustments within a particular area.
3. Using the Replace Color Tool: A Powerful Tool for Targeted Color Replacement
The Replace Color tool offers precise control over color replacement. It's particularly effective when dealing with colors that are somewhat blended or not perfectly uniform.
- Select the Replace Color Tool: This tool is found in the tools panel, often hidden under the Brush tool.
- Set Your Options: Adjust the Fuzziness, Sampling Method, and Limit settings to control the selection's precision and range. Experiment to find the optimal settings for your image.
- Click and Drag: Click and drag over the area you want to replace. The tool will replace the selected color with the color you've chosen as your replacement.
- Use the Eyedropper Tool: Use the eyedropper to sample different shades of the color for more accurate replacement.
Remember to save your work frequently, especially when experimenting with advanced techniques. Experimentation is key to mastering these Photoshop tools! By understanding the strengths of each method, you can efficiently and effectively remove colors to achieve your desired artistic outcome.
Latest Posts
Latest Posts
-
Mac When Locking Screen All Windows Close
May 23, 2025
-
Matrix Multiplication To Get Diagonal Elements
May 23, 2025
-
This Must Be Non Zero For A Body To Acclerate
May 23, 2025
-
How To Remove Poison Ivy Oil From A Weekwacker
May 23, 2025
-
How Do I Pair A Magic Keyboard Without Logging In
May 23, 2025
Related Post
Thank you for visiting our website which covers about How To Remove A Color In Photoshop . We hope the information provided has been useful to you. Feel free to contact us if you have any questions or need further assistance. See you next time and don't miss to bookmark.