How To Remove One Color In Photoshop
Kalali
May 28, 2025 · 4 min read
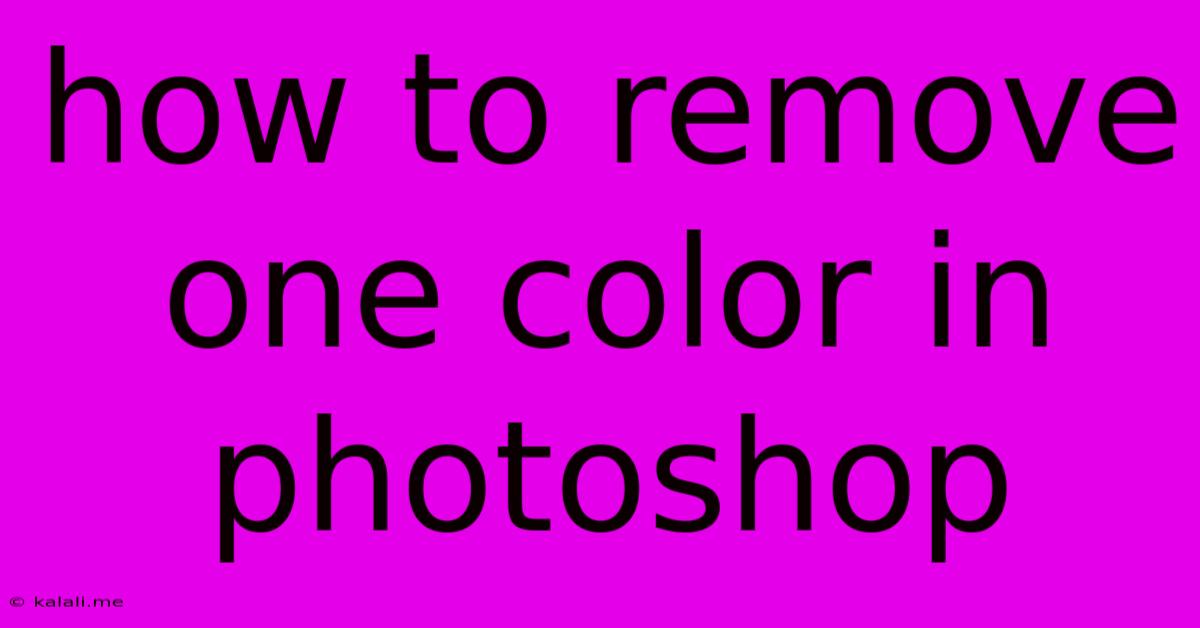
Table of Contents
How to Remove a Specific Color in Photoshop: A Comprehensive Guide
Removing a single color from a Photoshop image can seem daunting, but with the right techniques, it's surprisingly straightforward. This guide covers several methods, from simple selections to more advanced masking, ensuring you find the perfect approach for your image and skill level. Whether you're a beginner or a seasoned pro, you'll find valuable tips and tricks to master color removal in Photoshop.
Understanding Your Options: Choosing the Right Technique
The best method for removing a color depends on the complexity of your image and the nature of the color you want to remove. Factors to consider include:
- The color's distribution: Is the color concentrated in one area, or spread throughout the image?
- The color's similarity to other colors: Is the color distinct, or does it blend seamlessly with other shades?
- The image's detail: Is the image sharp and detailed, or blurry and soft?
Let's explore the most effective approaches:
Method 1: Using the Color Range Tool for Simple Color Removal
This method is ideal for removing a relatively distinct color that doesn't blend heavily with other tones.
- Open your image in Photoshop.
- Select the Color Range tool: Found under
Select > Color Range. - Choose your sampling method:
Sampled Colorsis usually best for selecting a specific color. Click on the eyedropper tool and click on the color you want to remove directly in your image. Adjust the Fuzziness slider to fine-tune the selection; higher values select a broader range of similar colors. - Preview your selection: The preview window shows you what will be selected. Adjust the Fuzziness slider until you're satisfied with the selection.
- Click OK. This creates a selection encompassing the target color.
- Delete or modify the selection: Press
Deleteto remove the selected color, or use other tools like theBrush Toolto refine the selection and selectively remove parts of the color.
Method 2: Utilizing the Hue/Saturation Adjustment Layer for More Control
This non-destructive method offers more control and allows for easier adjustments. It's best for removing or modifying colors throughout the image.
- Create a Hue/Saturation adjustment layer: Go to
Layer > New Adjustment Layer > Hue/Saturation. - Target the specific color: Click the colored box next to "Edit" to choose the color channel you want to modify (Reds, Yellows, Greens, Cyans, Blues, or Magentas).
- Adjust the Saturation slider: Moving the slider to the far left (-100) will desaturate the color completely, effectively removing it. Experiment with different values to achieve the desired effect.
- Mask for precision: Use the layer mask to selectively apply the desaturation to specific areas, protecting other parts of the image.
Method 3: Employing Select > Color Range with Advanced Masking for Complex Images
This approach combines the Color Range tool's precision with the flexibility of masking, perfect for removing colors from intricate images.
- Select the Color Range tool: As in Method 1, select the color you wish to remove.
- Refine the selection: Use the
Refine Edgetool (found in theSelect and Maskworkspace) to further refine the selection, addressing any imperfections. This is crucial for complex images where the target color blends with others. - Create a layer mask: Add a layer mask to the layer containing the image. This allows you to paint away the effect of the selection in areas where you don't want the color removed.
- Paint with black on the mask: Use a black brush to hide the effect of the color removal where needed.
Method 4: Using the Replace Color Tool
This tool allows you to replace a selected color with another color, effectively removing the original. It's helpful when you want to substitute one hue for another rather than simply deleting it.
- Select the Replace Color tool: Found in the Tools panel.
- Sample the color: Click on the color to replace using the eyedropper tool.
- Adjust the Fuzziness and other settings: Tweak these to control the selection's range and the replacement color's hue, saturation, and brightness.
- Select the replacement color: Choose the new color you wish to use.
- Paint over the target color: Paint over the unwanted color to replace it.
By understanding these different techniques and practicing with your images, you’ll quickly master the art of removing specific colors in Photoshop, enhancing your image editing skills significantly. Remember to save your work regularly and experiment to find the approach that best suits your individual needs.
Latest Posts
Latest Posts
-
What Happens If You Put Wrong Gas In Your Car
May 29, 2025
-
How To Stop Crickets From Chirping
May 29, 2025
-
Evaluate The Integral By Interpreting It In Terms Of Areas
May 29, 2025
-
Maclaurin Series For 1 X 2
May 29, 2025
-
How Do You Say Big In Spanish
May 29, 2025
Related Post
Thank you for visiting our website which covers about How To Remove One Color In Photoshop . We hope the information provided has been useful to you. Feel free to contact us if you have any questions or need further assistance. See you next time and don't miss to bookmark.