How To Resize Pvz Window Stream
Kalali
May 22, 2025 · 4 min read
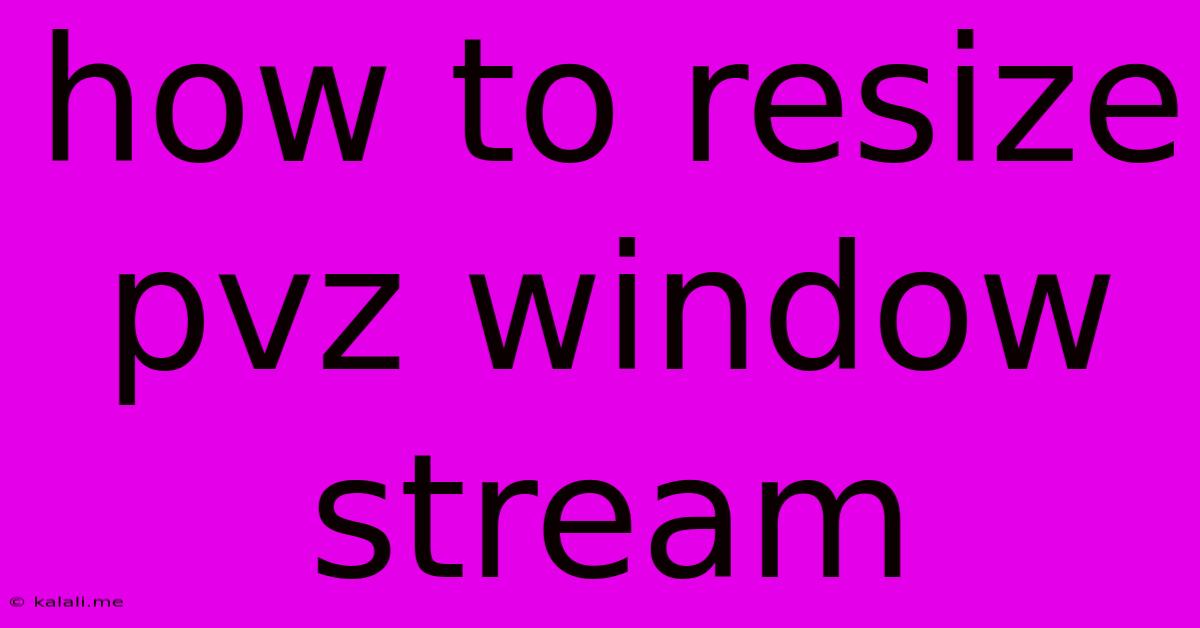
Table of Contents
How to Resize Your Plants vs. Zombies Windowed Stream for Optimal Viewing
Are you streaming Plants vs. Zombies and finding the window size isn't quite right for your viewers? A poorly sized stream can detract from the viewing experience, making it hard for your audience to see the action. This guide will walk you through different methods to resize your Plants vs. Zombies windowed stream, ensuring a clear and engaging viewing experience for everyone. This will cover adjusting the in-game resolution, using windowed borderless mode, and employing external tools for precise control.
Understanding the Importance of Stream Resolution
Before diving into the resizing techniques, it's crucial to understand why stream resolution is so important. A resolution that's too small will appear pixelated and blurry, while one that's too large might exceed your streaming software's capabilities, leading to lag or dropped frames. Finding the sweet spot balances visual quality with performance. The optimal resolution depends on your computer's specifications and your streaming platform's recommended settings. Factors like your internet upload speed and CPU processing power heavily influence the achievable resolution.
Method 1: Adjusting In-Game Resolution
The simplest method is to adjust the resolution directly within Plants vs. Zombies. This affects the game's rendering, and thus the size of the windowed stream.
- Access Settings: Open the Plants vs. Zombies game and navigate to its options or settings menu. The location of this menu may vary depending on the specific version of the game you're playing.
- Resolution Options: Look for a "Display" or "Graphics" section. Within this, you should find options to adjust the screen resolution. Experiment with different resolutions until you find one that provides a good balance between visual clarity and stream performance. Remember to test each resolution to see how it looks on your stream.
- Apply Changes: Once you've selected a resolution, save the changes and restart the game to apply them. This is often a trial-and-error process, so be prepared to adjust multiple times.
Method 2: Utilizing Windowed Borderless Mode
Windowed borderless mode allows you to run the game in a window without the window frame, making it easier to resize while still maintaining full-screen visual quality. This method is particularly useful for achieving more precise sizing compared to solely adjusting the in-game resolution.
- Enable Windowed Borderless Mode (if available): Some versions of Plants vs. Zombies might offer a windowed borderless option in their graphics settings. If it's present, enabling this often allows for smoother and more easily managed resizing.
- Manual Resizing: If the game doesn't directly support windowed borderless, you can resize the window manually after launching the game in windowed mode. Grab the edge of the window and drag it to the desired dimensions.
Method 3: Employing External Tools (OBS, Streamlabs OBS)
Streaming software like OBS Studio (OBS) and Streamlabs OBS offer more advanced control over capturing and scaling your gameplay. These tools allow you to resize your game window after it's captured, giving you additional flexibility in optimizing the stream's size and position. This is particularly useful for adjusting the aspect ratio or fitting the game within specific constraints.
- Scene Setup: Add a "Game Capture" source in your streaming software to capture your Plants vs. Zombies gameplay. Then you can resize the source within the software's interface.
- Resolution and Scaling: Adjust the resolution and scaling options within the "Game Capture" source settings. Experiment with different values to fine-tune the display on your stream. Remember to preview your stream before going live.
Tips for Optimal Stream Setup
- Test Different Resolutions: Experimentation is key. Try various in-game and capture resolutions to find the optimal balance of visual quality and performance for your viewers.
- Monitor Your Stream: Use your streaming software's preview function to monitor your stream quality before going live. This allows you to identify any issues with resolution or scaling before they affect your audience.
- Consider Your Audience: Think about your target audience and their potential screen sizes. Choose a resolution that is easily viewable on a variety of devices.
- Hardware Considerations: The capabilities of your computer will directly impact the resolution you can successfully stream. A less powerful machine might need a lower resolution to maintain stable frame rates.
By following these steps, you can effectively resize your Plants vs. Zombies windowed stream, providing a better viewing experience for your audience and creating a more engaging stream overall. Remember that finding the perfect settings is often a process of trial and error, so don't be afraid to experiment!
Latest Posts
Latest Posts
-
Programmatically Append File Names In A Folder
May 23, 2025
-
How Old Was Solomon When He Began To Reign
May 23, 2025
-
Package Hyperxmp Error Hyperref Must Be Loaded Before Hyperxmp
May 23, 2025
-
I Have To Go In Spanish
May 23, 2025
-
2 Smaller Nuclei Smash Together To Make A Larger One
May 23, 2025
Related Post
Thank you for visiting our website which covers about How To Resize Pvz Window Stream . We hope the information provided has been useful to you. Feel free to contact us if you have any questions or need further assistance. See you next time and don't miss to bookmark.