How To Take Screenshots Of Hdr Video On Mac
Kalali
May 25, 2025 · 3 min read
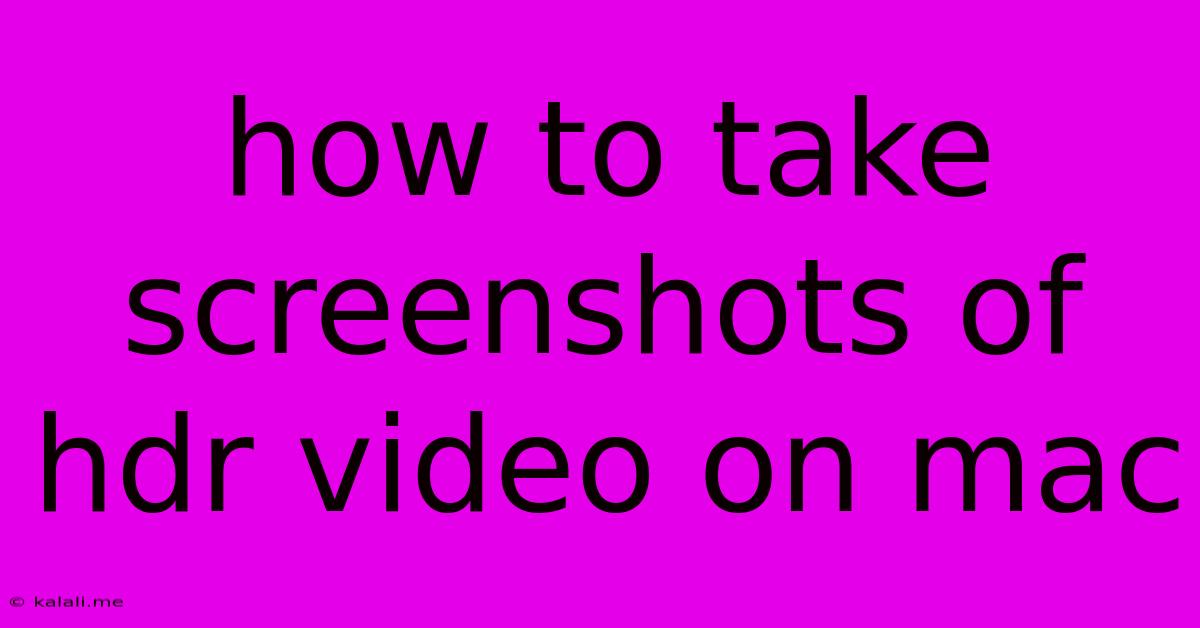
Table of Contents
How to Take Screenshots of HDR Video on Mac
Capturing stunning stills from your HDR videos on your Mac might seem tricky, but it's surprisingly straightforward. This guide walks you through the process, covering different methods and troubleshooting potential issues. Whether you're a professional video editor or just want to grab a breathtaking frame for social media, you'll find the perfect solution here.
Understanding HDR Video and Screenshots
High Dynamic Range (HDR) video offers a wider range of colors and brightness than standard video. This means your screenshots will also benefit from richer detail and a more realistic look. However, capturing these details requires understanding how your Mac handles HDR content and which tools are best suited for the task. We will cover various methods for screenshotting, considering the different scenarios you may encounter.
Method 1: Using QuickTime Player (For Most HDR Videos)
QuickTime Player, a built-in Mac application, is often your best bet. It can handle many HDR video formats and allows for easy frame grabbing.
- Open your HDR video: Launch QuickTime Player and open the HDR video file you want to capture a screenshot from.
- Play the video: Play the video until you reach the desired frame.
- Pause the video: Pause playback at the precise moment you want your screenshot.
- Take a screenshot: Use the keyboard shortcut Command + Shift + 3 to capture the entire screen, including the QuickTime Player window. Alternatively, use Command + Shift + 4 to select a specific area of the screen. This captures the frame as a standard image. Note that the HDR quality may not be fully preserved in the screenshot, depending on your screen and display capabilities.
- Save the screenshot: Your screenshot will be saved to your desktop as a PNG or JPG file. The image quality will reflect the capabilities of your display.
Method 2: Using Screenshot Tools with HDR Support (For Enhanced HDR Quality)
While QuickTime is convenient, dedicated screenshot tools sometimes provide better HDR preservation. Some professional video editing software (such as Final Cut Pro or DaVinci Resolve) allow for grabbing frames as high-resolution images, maintaining greater HDR detail. The specific method will vary depending on the software used. Consult the software's documentation for detailed instructions.
Method 3: Using Third-Party Screen Recording Software (For Flexibility and Advanced Features)
Some third-party screen recording software offers features that go beyond simple screenshots. These tools often provide options for specifying the resolution and format of the captured frame, potentially offering more control over the HDR aspects. This offers a high degree of control and customization. However, ensure compatibility with HDR before choosing this method.
Troubleshooting Common Issues
- Screenshot appears dull: This is often due to your display settings. Make sure your monitor supports HDR and that it's correctly enabled in your system preferences.
- Screenshot format: While PNG generally handles HDR better than JPG, your screen capabilities will limit the final result.
- Software compatibility: Not all software is HDR-compatible. Ensure that your chosen screen capture tool or video player supports HDR video playback.
Optimizing Your HDR Screenshots
For the best results, ensure your Mac's display settings are configured correctly to support HDR. Experiment with different screen capture methods to find the one that best preserves the HDR quality. You might need to adjust your brightness and contrast settings to view the image appropriately, reflecting the HDR characteristics. Remember, the full impact of HDR may not always translate to a static screenshot.
By following these steps and understanding the limitations, you can successfully capture stunning screenshots of your HDR videos on your Mac, preserving the richness and vibrancy of the original footage. Remember to always check your system settings and software capabilities to ensure optimal results.
Latest Posts
Latest Posts
-
How Do You Remove Scratches From Windshield
May 26, 2025
-
When Do You Tell A Company About Your Felony
May 26, 2025
-
I Cant Do That With My Former Student
May 26, 2025
-
Wordpress Default Hidden Meta Boxes On Every Post Type
May 26, 2025
-
Why The Power To Half Of My House Went Off
May 26, 2025
Related Post
Thank you for visiting our website which covers about How To Take Screenshots Of Hdr Video On Mac . We hope the information provided has been useful to you. Feel free to contact us if you have any questions or need further assistance. See you next time and don't miss to bookmark.