How To Use Laptop As Monitor
Kalali
May 24, 2025 · 3 min read
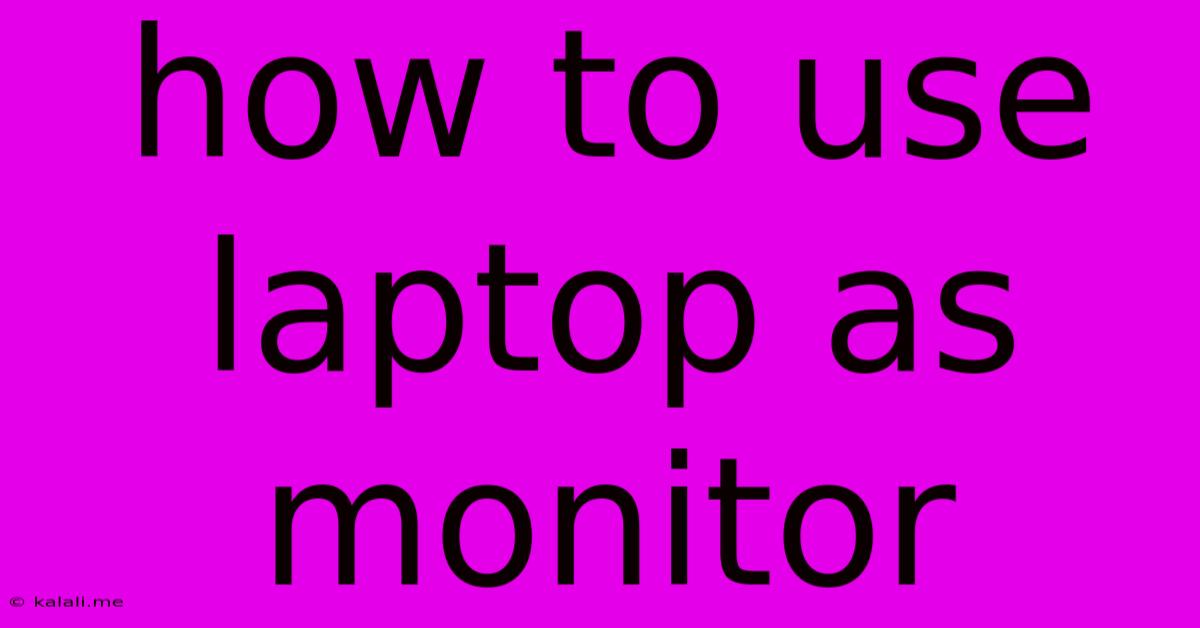
Table of Contents
How to Use Your Laptop as a Second Monitor: A Comprehensive Guide
Using your laptop as a second monitor can significantly boost your productivity and workspace flexibility. Whether you're a gamer, programmer, or simply someone who needs more screen real estate, this guide will walk you through different methods and considerations to help you achieve a seamless dual-monitor setup using your laptop. This includes exploring options like using a docking station, USB-C hubs, and wireless connections, along with troubleshooting common issues.
Why Use Your Laptop as a Second Monitor?
There are several compelling reasons to use your laptop as an extended display:
- Increased Productivity: More screen space allows for multitasking, running multiple applications simultaneously without constant window switching. This is especially beneficial for programmers, writers, graphic designers, and video editors.
- Enhanced Gaming Experience: Using your laptop as a second monitor can provide additional information, such as in-game maps or chat windows, without cluttering the main gaming screen.
- Portability and Flexibility: This setup is highly portable; you can easily pack your laptop and connect it to another display whenever needed. This is ideal for those who frequently work from different locations.
- Cost-Effective: This method is generally cheaper than buying a dedicated second monitor.
Methods to Use Your Laptop as a Second Monitor:
Several methods can turn your laptop into a secondary display. The optimal choice depends on your laptop's capabilities and connectivity options.
1. Using a Docking Station:
A docking station provides a centralized hub for connecting various peripherals, including your laptop, to external displays. It often supports high-resolution displays and fast data transfer speeds via connections like Thunderbolt or USB-C. This is the most reliable and often highest-performing option, providing stable connection and sufficient power.
Pros: Clean setup, high bandwidth, often supports multiple monitors. Cons: Can be expensive, requires a compatible docking station.
2. Utilizing USB-C Hubs:
Many modern laptops have USB-C ports that support DisplayPort or Thunderbolt Alternate Mode (Alt Mode). This allows you to connect your laptop to an external monitor using a USB-C to DisplayPort or HDMI adapter. This provides a simpler and often more affordable alternative to a docking station.
Pros: Relatively inexpensive, portable. Cons: Bandwidth limitations compared to docking stations, might not support high refresh rates or resolutions depending on your laptop and hub capabilities.
3. Wireless Display Adapters:
Wireless display adapters allow you to connect your laptop to a monitor wirelessly using technologies like Miracast or Wi-Fi Direct. This offers great flexibility, eliminating the need for cables, but can lead to lower performance and latency, making it unsuitable for gaming or applications demanding real-time responsiveness.
Pros: Wireless connection, great for presentation or casual use. Cons: Latency issues, potential for connection drops, lower bandwidth compared to wired options.
4. Using Your Laptop's Built-in Display (Extended Desktop Mode):
This is the simplest method, requiring no additional hardware. Simply extend your desktop across both your laptop's screen and your external monitor using your operating system's display settings. This is effective for basic multitasking but can make your laptop screen feel cluttered.
Pros: Simplest method, no extra hardware needed. Cons: Less screen real estate on your main monitor, limited to your laptop's screen resolution.
Troubleshooting Common Issues:
- No Signal: Ensure that your cable connections are secure, your monitor is powered on, and the correct input source is selected on the monitor. Check the resolution settings on both your laptop and the external monitor.
- Poor Image Quality: Try a different cable or adapter. Check your display settings for optimal resolution and refresh rate. If using a wireless connection, ensure a strong Wi-Fi signal.
- Connection Issues: If using a wireless adapter, check for interference and reboot your devices. For wired connections, try different ports.
By carefully selecting the method that best suits your needs and following these steps, you can successfully transform your laptop into a powerful and versatile second monitor, greatly enhancing your productivity and overall user experience. Remember to always check your laptop’s specifications to ensure compatibility with chosen connection methods.
Latest Posts
Latest Posts
-
How To Mount Disk In Linux
May 24, 2025
-
In Reference Can I Use Two Full Stops
May 24, 2025
-
1 2 Cos Alpha As A Product
May 24, 2025
-
What Episode Does Kaneki Get White Hair
May 24, 2025
-
How To Tab On Iphone Google Docs
May 24, 2025
Related Post
Thank you for visiting our website which covers about How To Use Laptop As Monitor . We hope the information provided has been useful to you. Feel free to contact us if you have any questions or need further assistance. See you next time and don't miss to bookmark.