How To Use Schema Visualization In Azure Data Studio
Kalali
May 25, 2025 · 3 min read
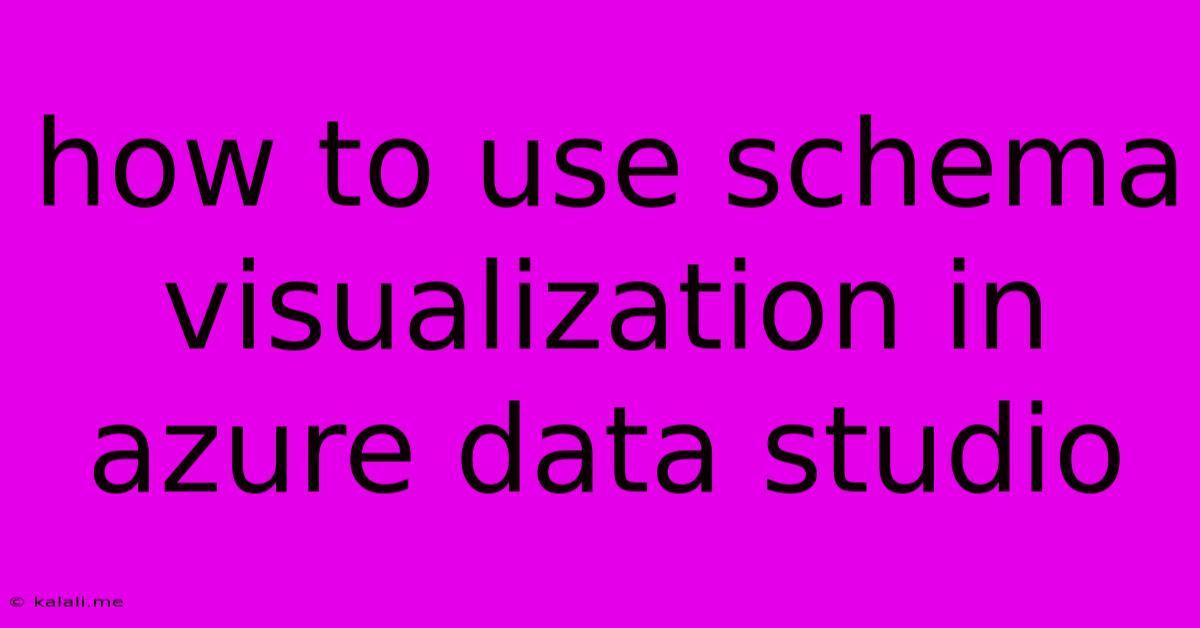
Table of Contents
How to Use Schema Visualization in Azure Data Studio
Meta Description: Learn how to leverage Azure Data Studio's powerful schema visualization tools to understand and navigate your database structures efficiently. This guide covers connecting to databases, exploring schema diagrams, and utilizing advanced features.
Azure Data Studio (ADS) offers a fantastic feature for database administrators and developers: schema visualization. This powerful tool allows you to graphically represent your database schema, making it easier to understand complex relationships between tables, views, stored procedures, and other database objects. This comprehensive guide will walk you through the process of using schema visualization in ADS, from connecting to your database to utilizing advanced features.
Connecting to Your Database
Before you can visualize your schema, you need to connect to your database. ADS supports a wide range of database systems, including SQL Server, PostgreSQL, MySQL, and more.
- Open Azure Data Studio: Launch the application on your system.
- Connect to Database: Click on the "New Connection" button in the explorer window (usually located on the left-hand side).
- Select Database Type and Server: Choose the appropriate database type (e.g., SQL Server) and enter the server address, authentication details (username and password), and database name.
- Test Connection: Click "Test Connection" to ensure your credentials are correct and ADS can successfully connect to the database.
- Connect: Once the connection is successful, click "Connect." Your database will appear in the explorer window.
Exploring Schema Diagrams
Once connected, you can now visualize your schema:
- Right-click on the Database: In the explorer window, right-click on the database you want to visualize.
- Select "Generate Schema Diagram": Choose the "Generate Schema Diagram" option from the context menu. ADS will then generate a visual representation of your database schema. This may take some time depending on the size and complexity of your database.
- Interact with the Diagram: The generated diagram will appear in a new tab. You can pan and zoom using your mouse. Clicking on individual objects will provide more information about them, including their properties and relationships. The level of detail shown in the diagram is automatically determined but can be adjusted.
Advanced Features and Customization
ADS's schema visualization offers several advanced features to enhance your workflow:
- Filtering: You can filter the diagram to show only specific objects, such as tables, views, or stored procedures. This is especially useful for large, complex databases.
- Layout Options: ADS provides different layout options to arrange the diagram for optimal readability. Experiment with different layouts to find the one that best suits your needs. Consider using hierarchical layouts for better visualization of complex relationships.
- Object Properties: Double-clicking on an object in the diagram will open a panel showing detailed properties of that object. This can be invaluable for understanding the structure and constraints of individual tables or other database objects.
- Exporting: You can export the schema diagram as an image (e.g., PNG, SVG) or other formats, allowing you to share it with others or include it in documentation.
Troubleshooting Tips
- Large Databases: For extremely large databases, the schema generation might take a significant amount of time. Be patient and ensure your system has sufficient resources.
- Complex Relationships: Complex relationships between tables can result in a cluttered diagram. Use filtering and layout options to improve readability.
- Connection Issues: If you encounter connection issues, double-check your server address, credentials, and network connectivity.
By effectively utilizing Azure Data Studio's schema visualization capabilities, you can drastically improve your understanding of your database structure, streamlining development and maintenance processes. This visual representation aids in identifying potential issues, optimizing queries, and improving overall database design. Remember to explore all the features and options to find the workflow that works best for you.
Latest Posts
Latest Posts
-
Delete Files Older Than 30 Days Linux
May 25, 2025
-
Get More With Honey Than Vinegar
May 25, 2025
-
Why Is A Vagina Called A Beaver
May 25, 2025
-
Difference Between Evaporated Milk And Cream
May 25, 2025
-
Cards In Rise Of The Tomb Raider
May 25, 2025
Related Post
Thank you for visiting our website which covers about How To Use Schema Visualization In Azure Data Studio . We hope the information provided has been useful to you. Feel free to contact us if you have any questions or need further assistance. See you next time and don't miss to bookmark.