How To Write Tilde On Mac
Kalali
May 25, 2025 · 3 min read
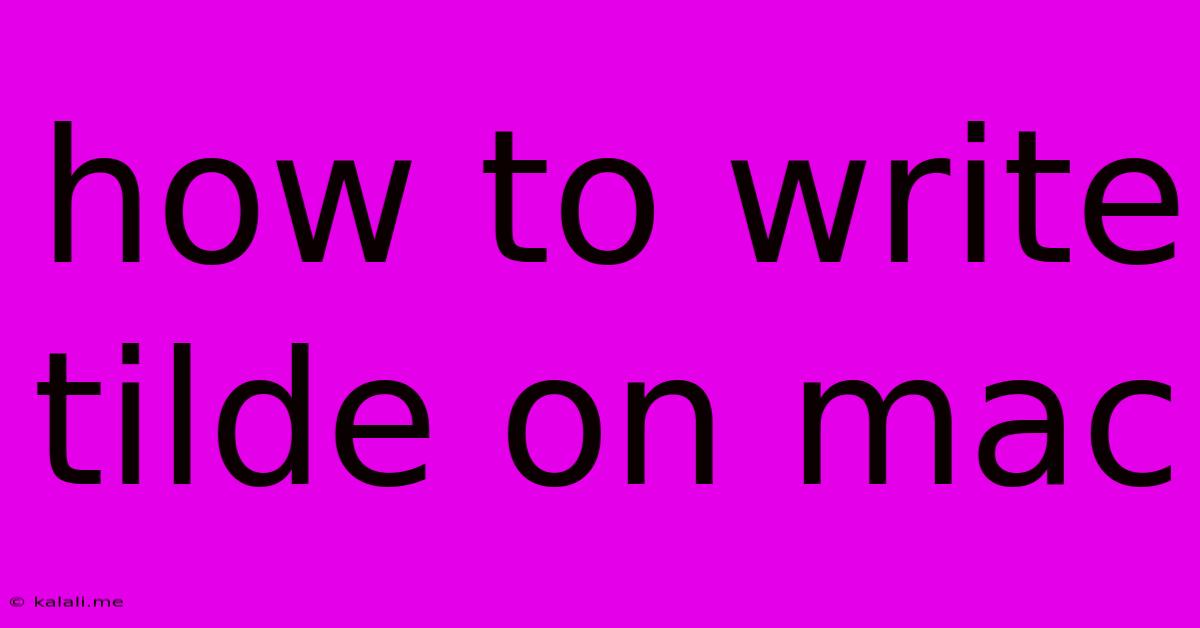
Table of Contents
How to Write a Tilde (~) on a Mac: A Comprehensive Guide
Finding yourself needing a tilde (~) but unsure how to type it on your Mac? This simple guide will show you several easy methods to insert this character, whether you're a seasoned Mac user or just starting out. We'll cover keyboard shortcuts, character palettes, and other helpful tips to streamline your workflow.
Typing the tilde symbol is crucial for various applications, from programming (like in Javascript or Python) to writing in languages that use the tilde for diacritics (like Spanish). Knowing how to quickly access it can significantly boost your productivity.
Method 1: Using the Keyboard Shortcut (Fastest Method)
The simplest and quickest way to type a tilde on a Mac is using a keyboard shortcut. This involves holding down a modifier key and then pressing another key. Here's how:
- Press and hold the
Optionkey. This key is located to the left of the Command key (⌘). - While holding
Option, press the number6key.
Releasing both keys will instantly insert a tilde (~) into your document. This is the most efficient method for frequent use.
Method 2: Using the Character Viewer (For Visual Learners)
If you prefer a visual approach or need to find other special characters, the Character Viewer is a great option. Here's how to access and use it:
- Go to Edit > Emoji & Symbols (or press Control + Command + Space). This will open a window with a wide range of characters.
- Search for the tilde symbol (~). You can use the search bar at the top of the Character Viewer to quickly locate the tilde.
- Click on the tilde symbol (~) to insert it into your document.
This method is especially useful if you're working with a variety of symbols and characters beyond just the tilde.
Method 3: Using the Keyboard Viewer (Helpful for Troubleshooting)
The Keyboard Viewer provides a visual representation of your keyboard layout. This can be particularly useful if you're unsure of the key combinations or if you're using a non-standard keyboard layout.
- Go to System Preferences > Keyboard > Keyboard.
- Check the "Show Keyboard & Emoji Viewers in menu bar" box. This will add an icon to your menu bar.
- Click the icon in the menu bar to open the Keyboard Viewer.
- Locate the tilde symbol (~) and observe the key combination required to type it.
This is a valuable tool for learning keyboard shortcuts and resolving any typing issues.
Troubleshooting Tips
- Verify your keyboard layout: Ensure your keyboard is set to the correct layout (e.g., US English, UK English). An incorrect layout might prevent you from typing the tilde using the standard shortcut.
- Restart your Mac: A simple restart can often resolve temporary software glitches that might be interfering with keyboard functionality.
- Check for keyboard driver issues: In rare cases, problems with your keyboard drivers could cause typing issues. If other keys aren't working correctly, this might be a factor to investigate.
By mastering these methods, you'll be able to effortlessly incorporate the tilde symbol into your documents, boosting your efficiency across various applications. Remember, the keyboard shortcut is the fastest method, while the Character Viewer offers a more visual and versatile approach for finding other special characters. Choose the method that best suits your workflow and enjoy seamless tilde insertion on your Mac!
Latest Posts
Latest Posts
-
Scp A Folder From Local To Remote
May 25, 2025
-
Type S Mortar For Shower Pan
May 25, 2025
-
Big Tree Tech Skr Mini E3 V2 Bl Touch
May 25, 2025
-
How Long Does A Peanut Butter Sandwich Last
May 25, 2025
-
The Cobblers Children Have No Shoes
May 25, 2025
Related Post
Thank you for visiting our website which covers about How To Write Tilde On Mac . We hope the information provided has been useful to you. Feel free to contact us if you have any questions or need further assistance. See you next time and don't miss to bookmark.