Photoshop How To Make Picture Black And White
Kalali
May 22, 2025 · 4 min read
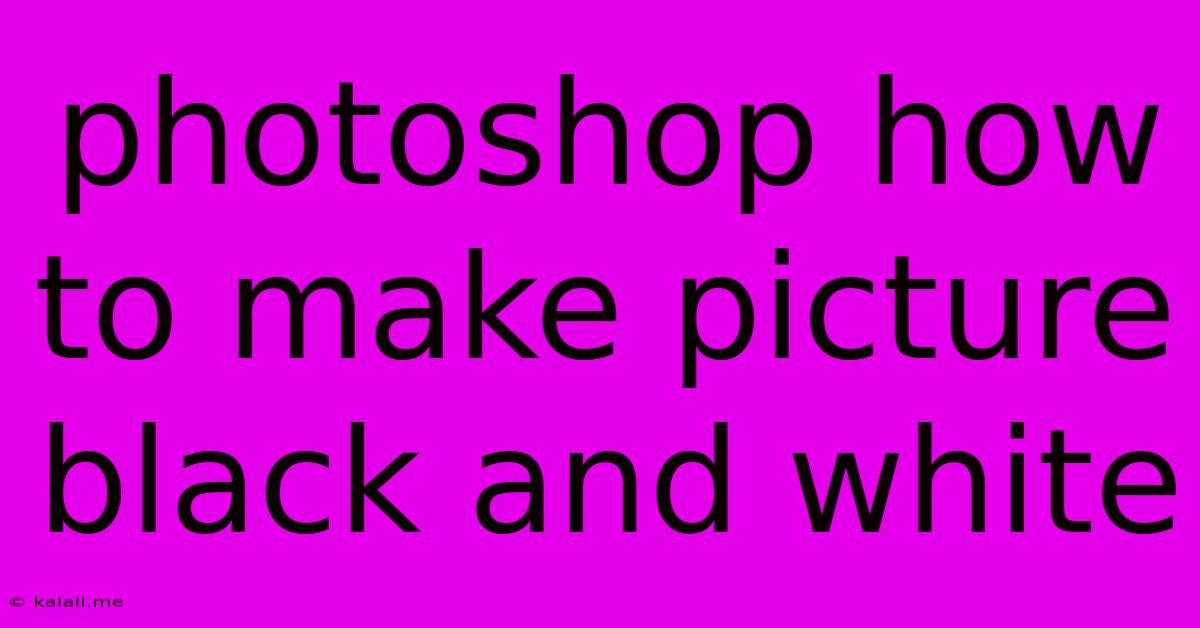
Table of Contents
Transforming Images: A Comprehensive Guide to Achieving Stunning Black and White Photos in Photoshop
Want to add a timeless, classic feel to your photographs? Converting your images to black and white in Photoshop can dramatically enhance their mood and impact. This guide will walk you through various techniques, from simple one-click conversions to advanced methods for achieving nuanced, artistic black and white effects. This includes exploring different techniques to control tonality, contrast, and details, ensuring your final image is truly captivating.
Understanding the Power of Black and White Photography
Black and white photography strips away the distractions of color, forcing the viewer to focus on other elements like composition, texture, light, and shadow. A well-executed black and white conversion can highlight these elements in a way that color photos sometimes can't, creating a powerful and emotive image. Whether you're aiming for a high-key, ethereal look or a gritty, high-contrast style, Photoshop provides the tools to achieve your vision.
Method 1: The Quick and Easy Desaturation Method
This is the simplest way to convert your image to black and white. It's perfect for a quick conversion when you don't need fine-tuned control over the tonality.
- Open your image: Launch Photoshop and open the image you want to convert.
- Desaturate: Go to
Image > Adjustments > Desaturate. This instantly removes all color from your image, converting it to grayscale.
Limitations: This method simply removes color information, resulting in a somewhat flat, lacking depth. It doesn't allow for selective adjustments or control over individual tonal ranges.
Method 2: Utilizing the Black and White Adjustment Layer
This method provides significantly more control over the conversion process, allowing you to adjust the tonal values of individual color channels.
- Create a Black and White Adjustment Layer: At the bottom of the Layers panel, click the "Create new fill or adjustment layer" icon (a half-black, half-white circle) and select "Black & White."
- Adjust the sliders: A panel will appear with sliders for each color channel (Reds, Yellows, Greens, Cyans, Blues, Magentas). Adjusting these sliders will affect the brightness of the corresponding color in your image. Experiment to find the perfect balance. For example, increasing the Reds slider will brighten red tones in your image, while decreasing it will darken them.
- Fine-tune with other adjustments: After adjusting the sliders, you can further enhance your black and white image using other adjustment layers such as Levels, Curves, or Brightness/Contrast. These allow you to control overall contrast, brightness, and tonal range.
Advantages: The Black and White adjustment layer offers non-destructive editing. You can always go back and adjust the settings without permanently altering your original image. This is a crucial aspect of professional image editing.
Method 3: Advanced Techniques: Channel Mixer and Curves
For ultimate control and artistic expression, the Channel Mixer and Curves adjustments offer the most refined approach to black and white conversion. These methods allow for incredibly precise manipulation of tonal values and the creation of unique, stylized effects.
-
Channel Mixer: This powerful tool lets you blend the color channels (Red, Green, Blue) in custom proportions to create a unique grayscale representation of your image. Experiment with different channel combinations for different effects.
-
Curves: After converting to grayscale using either the Desaturate or Black and White Adjustment Layer, using the Curves adjustment allows precise control of tonal contrast and brightness, enhancing specific tonal ranges for dramatic effect.
Mastering the Art of Black and White: Tips for Stunning Results
- Consider the Light: The quality of light in your original image is crucial. Pay attention to highlights, shadows, and mid-tones.
- Experiment with Contrast: High contrast creates a dramatic, bold look, while low contrast results in a softer, more subtle image.
- Focus on Texture: Black and white photography emphasizes texture. Look for images with interesting textures to enhance the visual impact.
- Utilize Local Adjustments: For selective edits, use tools like brushes and masks to target specific areas of your image for adjustments.
By mastering these techniques, you can transform your photographs into stunning black and white masterpieces. Remember, the key is experimentation. Don't be afraid to try different methods and adjust settings until you achieve the desired result. The beauty of Photoshop lies in its flexibility, offering numerous paths to achieving the same goal.
Latest Posts
Latest Posts
-
La Vie Est Belle Translation To English
May 22, 2025
-
How To Do Sajdah For Quran
May 22, 2025
-
How To Delete All Liked Videos On Youtube
May 22, 2025
-
Why Do My Led Lights Flicker
May 22, 2025
-
What Is Cc In Engine Capacity
May 22, 2025
Related Post
Thank you for visiting our website which covers about Photoshop How To Make Picture Black And White . We hope the information provided has been useful to you. Feel free to contact us if you have any questions or need further assistance. See you next time and don't miss to bookmark.