Photoshop Remove Background Based On Color
Kalali
May 23, 2025 · 3 min read
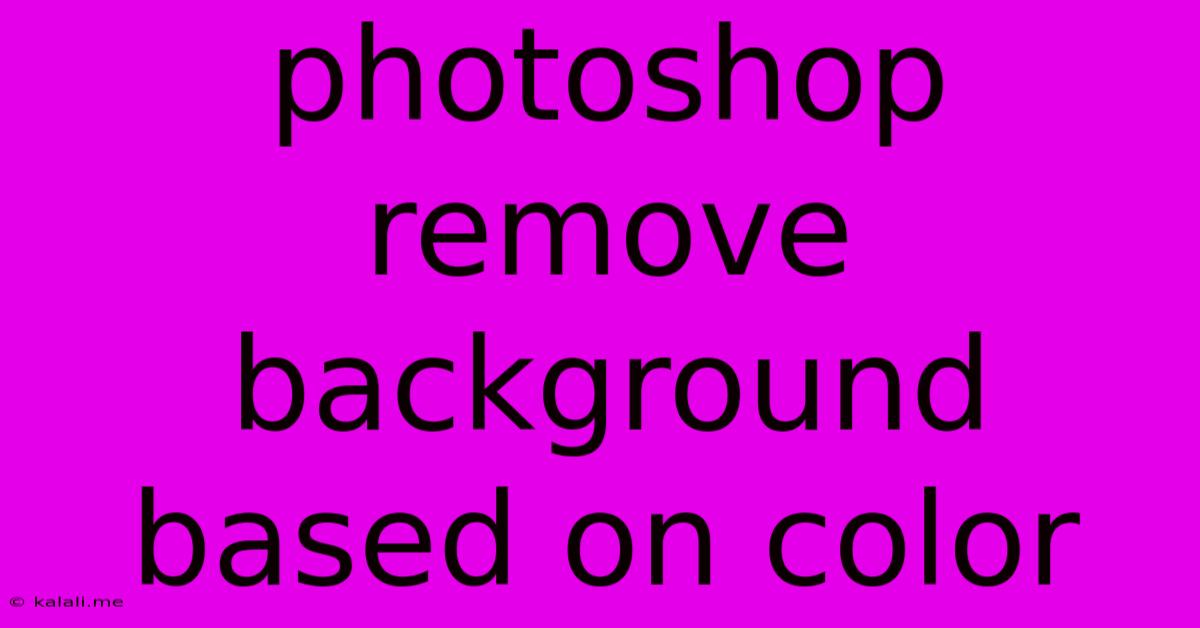
Table of Contents
Removing Backgrounds in Photoshop Based on Color: A Comprehensive Guide
Removing a background in Photoshop can be a time-consuming process, especially when dealing with complex images. However, if your image has a relatively uniform background color, you can leverage Photoshop's powerful tools to achieve this efficiently and effectively. This guide explores different methods for removing backgrounds based on color in Photoshop, catering to varying levels of expertise. This includes using the Color Range tool, the Magic Wand tool, and more advanced techniques like masking and selections.
Understanding the Basics: Color Selection Tools
Before diving into specific techniques, let's understand the core tools we'll be using:
- Magic Wand Tool: This tool selects pixels of similar color with a single click. The tolerance setting determines how similar the colors need to be for selection. Higher tolerance selects a wider range of colors.
- Color Range: This tool offers a more refined selection based on color. You can sample colors directly from the image or use the eyedropper tool to select specific hues. It allows for more precise control over the selection, especially with complex color variations in the background.
- Quick Selection Tool: While not strictly color-based, the Quick Selection tool can be incredibly useful for quickly selecting large areas of uniform color, often as a starting point for more refined selections.
Method 1: Using the Magic Wand Tool for Simple Backgrounds
This method is ideal for images with a clean, uniform background color and clear subject separation.
- Open your image in Photoshop.
- Select the Magic Wand tool (W). Adjust the tolerance setting; a lower tolerance selects a smaller area of similar color, while a higher tolerance selects a broader range. Experiment to find the optimal setting for your image.
- Click on the background color. This will select the background area.
- Refine the selection (optional): Use the "Select and Mask" workspace to fine-tune the edges of your selection. You can adjust the radius, feather, and contrast to achieve clean separation between the subject and the background.
- Invert the selection (Select > Inverse). This selects your subject.
- Create a new layer (Layer > New > Layer). This will isolate your subject on its own layer.
- Delete the background layer.
Method 2: Utilizing the Color Range Tool for More Complex Backgrounds
The Color Range tool provides more nuanced control when the background color isn't perfectly uniform.
- Open your image in Photoshop.
- Go to Select > Color Range.
- Choose your sampling method: You can use the eyedropper tools to select specific colors or use the fuzziness slider to adjust the range of selected colors. Experiment to achieve the best results. Preview your selection in the Color Range dialog box.
- Click OK.
- Refine the selection (optional): Use the "Select and Mask" workspace to adjust the edges of your selection.
- Invert the selection (Select > Inverse).
- Create a new layer and delete the background layer.
Method 3: Combining Tools for Optimal Results
For images with challenging backgrounds, combining tools often yields superior results. For instance, you might use the Quick Selection tool to roughly select the main subject and then refine the edges using the Color Range tool to remove any lingering background elements.
Advanced Techniques: Layers and Masks
Mastering layers and masks significantly enhances your background removal capabilities. By working non-destructively, you can easily refine your selections and make adjustments without permanently altering your original image.
Conclusion: Mastering Background Removal
Removing backgrounds based on color in Photoshop offers a fast and efficient method for image editing, particularly for images with relatively uniform background colors. By understanding the various tools and techniques discussed above, you can achieve professional-looking results, regardless of the complexity of your image. Remember to practice and experiment to develop your skills and find the workflow that best suits your needs. With consistent practice, you'll master the art of background removal and create stunning images.
Latest Posts
Latest Posts
-
Mount Air Conditioner At Slight Angle
May 23, 2025
-
Digital Control S Domain And Z Domain
May 23, 2025
-
Select All Is Selecting Transpaent Pixels Gimp
May 23, 2025
-
Do You Know The Muffin Man Shrek
May 23, 2025
-
Faucet Dripping After Water Turned Off
May 23, 2025
Related Post
Thank you for visiting our website which covers about Photoshop Remove Background Based On Color . We hope the information provided has been useful to you. Feel free to contact us if you have any questions or need further assistance. See you next time and don't miss to bookmark.