Select All Is Selecting Transpaent Pixels Gimp
Kalali
May 23, 2025 · 3 min read
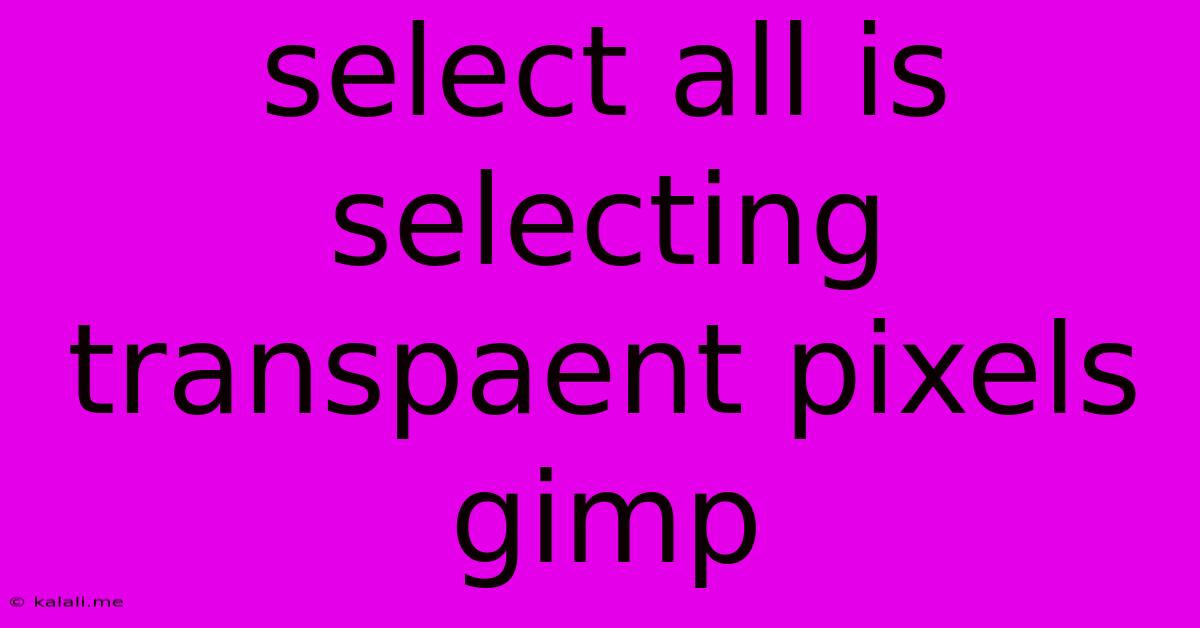
Table of Contents
Selecting Transparent Pixels in GIMP: A Comprehensive Guide
Are you struggling to select only the transparent pixels in your GIMP artwork? This comprehensive guide will walk you through several effective methods, ensuring you achieve precise selections for editing, masking, or any other manipulation you need. Understanding how to select transparent pixels is crucial for various image editing tasks, from isolating elements to creating complex compositions.
Understanding Transparency in GIMP
Before diving into selection techniques, it's important to understand how GIMP handles transparency. Transparency refers to the areas of an image that are invisible, allowing you to see whatever is behind the image in the layer stack. These transparent areas are not simply empty space; they're represented by an alpha channel, which determines the opacity of each pixel. Selecting these transparent pixels accurately is key to many GIMP workflows.
Method 1: Using the "Select by Color" Tool
This is arguably the simplest method, ideal for images with a clear distinction between the transparent areas and other colors.
- Open your image in GIMP. Ensure you're working on the layer containing the transparency you wish to select.
- Select the "Select by Color" tool. You'll find it under the "Tools" > "Selection Tools" menu.
- Choose your sampling method: You'll generally want "Sample merged" to consider all layers.
- Set the threshold: This determines the color tolerance. A lower threshold selects only pixels very close to the sample color, while a higher threshold includes a wider range of colors. Experiment to find the optimal setting for your image. Transparent pixels are typically represented as a specific color, often pure black or white in the alpha channel preview.
- Click on a transparent pixel. GIMP will automatically select all similar pixels based on your threshold setting. Remember that this method relies on a consistent color representing transparency.
Method 2: Utilizing the "Alpha to Selection" Feature
This powerful feature directly converts the transparency information in the alpha channel into a selection.
- Open your image in GIMP.
- Select the layer with transparency.
- Go to "Layer" > "Alpha to Selection." This will create a selection encompassing all non-transparent areas.
- Invert the selection: Go to "Select" > "Invert" to select only the transparent pixels.
Method 3: Employing the "Fuzzy Select" Tool for Complex Transparency
The "Fuzzy Select" tool is particularly useful when dealing with images containing complex transparency or gradients.
- Open your image in GIMP.
- Select the "Fuzzy Select" tool. Found under "Tools" > "Selection Tools."
- Adjust the Threshold: A lower threshold selects areas with similar colors tightly, while a higher threshold creates a looser selection.
- Click on a transparent pixel: Carefully adjust the threshold and radius to refine your selection until it accurately captures only the transparent areas. Experimentation is key here.
Troubleshooting and Tips
- Layer Modes: Ensure your layer's blending mode doesn't interfere with the selection process. Try setting it to "Normal."
- Image Resolution: High-resolution images might require more precise threshold adjustments.
- Multiple Layers: If working with multiple layers, consider merging them temporarily or using layer masks for more refined control.
- Precision: For the highest precision, zoom into your image and carefully adjust the selection tools' settings.
By mastering these methods, you'll significantly enhance your ability to manipulate transparent pixels in GIMP, opening doors to more advanced image editing techniques. Remember to experiment and find the method best suited to your specific image and workflow. Happy editing!
Latest Posts
Latest Posts
-
Componentprofiler Component Level Profiling Has Not Been Enabled
May 23, 2025
-
Most Complex Roots A Nth Degree Polynomial
May 23, 2025
-
Mean And Prediction Intervals Formula In Multiple Regression
May 23, 2025
-
How To Check The Rpm Of Something Is Spinning
May 23, 2025
-
Water Coming Out Of Exhaust While Idling
May 23, 2025
Related Post
Thank you for visiting our website which covers about Select All Is Selecting Transpaent Pixels Gimp . We hope the information provided has been useful to you. Feel free to contact us if you have any questions or need further assistance. See you next time and don't miss to bookmark.