Qgis Import Usgs Historic Topo Maps
Kalali
May 23, 2025 · 3 min read
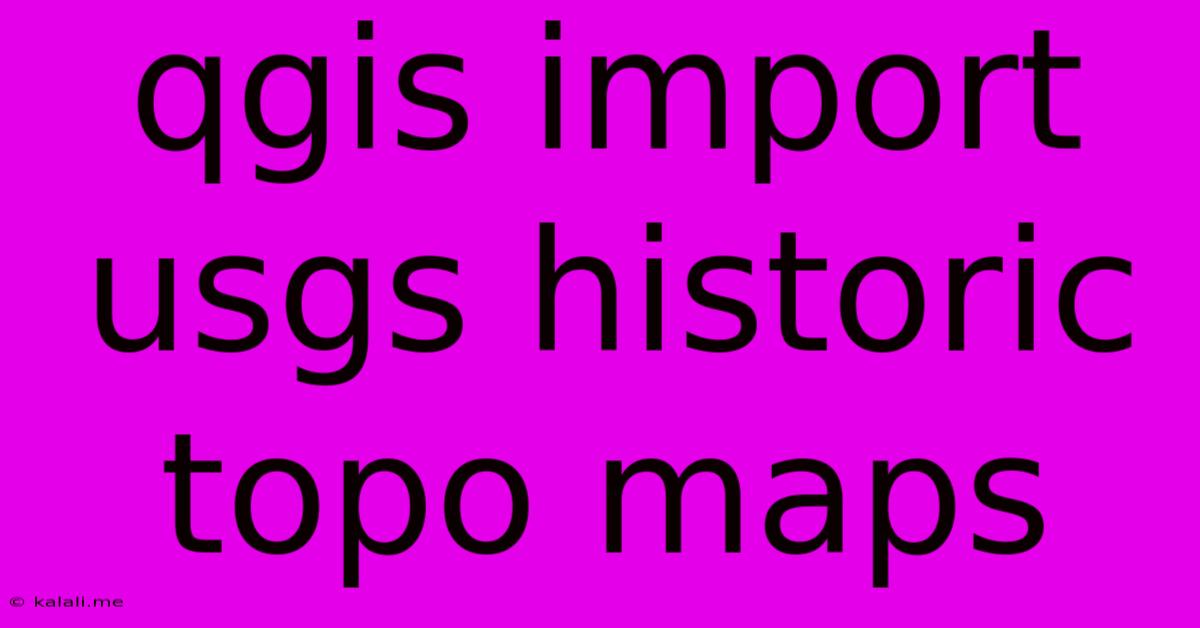
Table of Contents
Importing USGS Historic Topographic Maps into QGIS: A Comprehensive Guide
This article provides a step-by-step guide on how to import USGS (United States Geological Survey) historic topographic maps into QGIS, a free and open-source Geographic Information System (GIS) software. We'll cover various file formats, handling potential issues, and optimizing your map for analysis and visualization. This process allows you to leverage these invaluable historical resources for research, mapping, and analysis projects.
Understanding USGS Historic Topographic Maps and File Formats:
The USGS provides a wealth of freely available historical topographic maps, offering a fascinating glimpse into the past landscape. These maps are available in various formats, most commonly:
- TIFF (Tagged Image File Format): Raster format; great for visual representation but less suitable for spatial analysis.
- GeoTIFF: Raster format containing georeferencing information, making it easier to integrate into GIS software like QGIS.
- PDF (Portable Document Format): Vector and raster elements; Requires georeferencing before import into QGIS.
Step-by-Step Import Process:
1. Downloading the Maps:
First, locate the desired historic topographic maps from the USGS National Map website or other online archives. Ensure you download the appropriate file format for your needs. GeoTIFFs are generally preferred for easier integration into QGIS.
2. Adding the Raster Layer in QGIS:
- Open QGIS.
- Go to
Layer->Add Layer->Add Raster Layer... - Navigate to the downloaded map file and select it.
- Click
Open.
3. Georeferencing (if necessary):
If you've downloaded a TIFF or PDF, you'll need to georeference it. This process aligns the map with a known coordinate system.
- Using the Georeferencer: In QGIS, go to
Raster->Georeferencer. - Add Control Points: Add points on your map that correspond to known coordinates. You can find these coordinates using online tools or other GIS data. The more control points you add, the more accurate your georeferencing will be.
- Transform Settings: Choose an appropriate transformation method.
- Save the Georeferenced Map: Once you've added sufficient control points and achieved a satisfactory level of accuracy, save the georeferenced file as a GeoTIFF. This is now ready to be added as a raster layer in QGIS.
4. Enhancing the Map in QGIS:
After successfully importing, you can enhance the map's appearance and utility:
- Adjusting Transparency: Reduce the opacity of the historical map to overlay it with other data layers.
- Symbology: Modify the color scheme and contrast to improve readability.
- Adding Other Layers: Overlay modern data layers (e.g., current roads, boundaries) to compare changes over time. This could involve shapefiles or other vector data sources.
- Labeling and Annotation: Add labels to features for better understanding.
Troubleshooting and Common Issues:
- Incorrect Coordinate System: Ensure the map's coordinate system is correctly defined.
- Georeferencing Errors: Insufficient control points or poorly chosen points can lead to inaccurate georeferencing. Try adding more points or selecting points with higher precision.
- Large File Sizes: Historic maps can be large. Consider using tools to reduce file size while maintaining visual quality if necessary.
Conclusion:
Importing USGS historic topographic maps into QGIS allows for powerful spatial analysis and visualization. By following these steps and understanding the different file formats, you can unlock the historical context embedded within these maps and integrate them seamlessly into your GIS projects. Remember to always cite the source of your historical maps appropriately. This process allows for valuable historical comparisons and contextualization within modern GIS analyses, making it a powerful tool for researchers and cartographers alike.
Latest Posts
Latest Posts
-
Salesforce List View Button Not Showing
May 23, 2025
-
Using Ordinal Measures In Multiple Regression
May 23, 2025
-
Can Parent Give You Referral Company
May 23, 2025
-
Salesforce Vf Render As Pdf Table Css
May 23, 2025
-
The Grammatical Joke That Is Wittgensteins Tractus
May 23, 2025
Related Post
Thank you for visiting our website which covers about Qgis Import Usgs Historic Topo Maps . We hope the information provided has been useful to you. Feel free to contact us if you have any questions or need further assistance. See you next time and don't miss to bookmark.