Blender 2 Vertex Appear Very Close
Kalali
May 23, 2025 · 3 min read
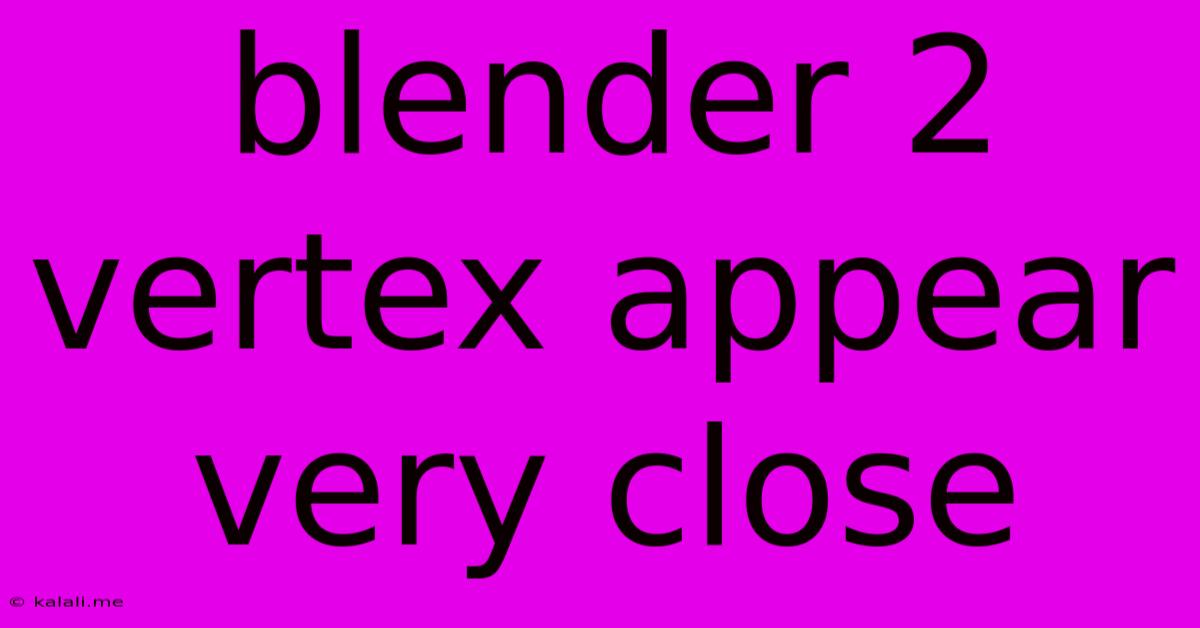
Table of Contents
Blender 2 Vertex Appear Very Close: Troubleshooting and Solutions
Are you working on a Blender project and noticing that two vertices are appearing extremely close together, almost overlapping? This common issue can be frustrating, but it's often solvable with a few simple techniques. This article will explore the reasons why this happens and offer practical solutions to help you regain precision in your Blender models. We'll cover various troubleshooting methods, from simple checks to more advanced techniques.
This problem often stems from several factors, including limitations in the viewport's zoom level, numerical precision issues within Blender, or simply a modeling error. Understanding the root cause is key to finding the right solution.
Understanding the Problem: Why Vertices Appear Close
Before diving into solutions, let's understand why this visual glitch occurs. The primary reason is the limited resolution of the viewport. When zoomed far out, tiny discrepancies in vertex positions become invisible, making them appear merged. This isn't a true merging, but rather a visual artifact.
Another cause could be numerical precision. Blender uses floating-point numbers to represent vertex coordinates. These numbers have a limited precision, meaning incredibly small differences can be rounded off, leading to vertices appearing closer than they actually are. This is particularly relevant when working with very large models or performing many complex transformations.
Finally, a simple modeling error might be the culprit. Perhaps you accidentally created two vertices extremely close together during modeling. This is often the easiest issue to resolve.
Troubleshooting Steps: Finding and Fixing Overlapping Vertices
Here's a step-by-step guide to identify and fix the problem:
1. Zoom In: The simplest solution is often the best. Zoom in significantly on the affected area. If the vertices are truly overlapping, you'll see a separation once you're closer. This directly addresses the viewport resolution issue.
2. Use the Select Tool: Select one of the seemingly overlapping vertices. Use Blender's selection tools (e.g., vertex select mode) to precisely identify and select the individual vertices. If you can't individually select them, they might truly be merged.
3. Check for Merged Vertices: In the "Select" menu, you can use options like "Select Similar" to quickly find other vertices with similar characteristics (like location or normals). This can help reveal if many vertices are clustered together unexpectedly.
4. Use the Vertex Snapping Tool: If you're aiming for precision, activate vertex snapping. This will help you precisely position vertices relative to one another, preventing accidentally close proximity in the future. This is especially useful for cleaning up existing models.
5. Merge by Distance: This Blender feature allows you to automatically merge vertices that are within a certain distance of each other. This is an excellent way to identify and address many closely grouped vertices, particularly in complex models. You can access this feature through the "Mesh" menu. Experiment with different merge distances to find the optimal setting for your model.
6. Separate Vertices (if Merged): If the vertices are truly merged (identical coordinates), you’ll need to separate them. You can't directly separate them after merging without using a workaround. One solution would be to recreate the geometry involved, ensuring the vertices are precisely separated during creation. This approach avoids issues with numerical precision.
Prevention: Best Practices for Modeling in Blender
Preventing this problem in the future is just as important as solving it. Here's how:
- Precise Modeling Techniques: Utilize Blender's tools like snapping and precise cursor placement to avoid creating vertices that are too close together.
- Regular Cleanup: Periodically clean up your model, merging close vertices to maintain a clean and efficient mesh.
- Understanding Numerical Precision: Be mindful of the limitations of floating-point arithmetic. Avoid overly complex transformations or very large scale models without appropriate attention to precision.
By following these steps and incorporating these best practices, you can effectively address the "two vertices appear very close" problem in Blender and create cleaner, more precise 3D models. Remember, accuracy in modeling is crucial for achieving high-quality results in your projects.
Latest Posts
Latest Posts
-
Openssl S Client Not Showing Cert With Showcert
May 23, 2025
-
How To Get A Broken Screw Out
May 23, 2025
-
Why Did Harry Drop The Resurrection Stone
May 23, 2025
-
How To Make A Text Look Clickable
May 23, 2025
-
How Do You Change A Text Message To Imessage
May 23, 2025
Related Post
Thank you for visiting our website which covers about Blender 2 Vertex Appear Very Close . We hope the information provided has been useful to you. Feel free to contact us if you have any questions or need further assistance. See you next time and don't miss to bookmark.