Canat Use Fill Tool In Gim[
Kalali
May 23, 2025 · 3 min read
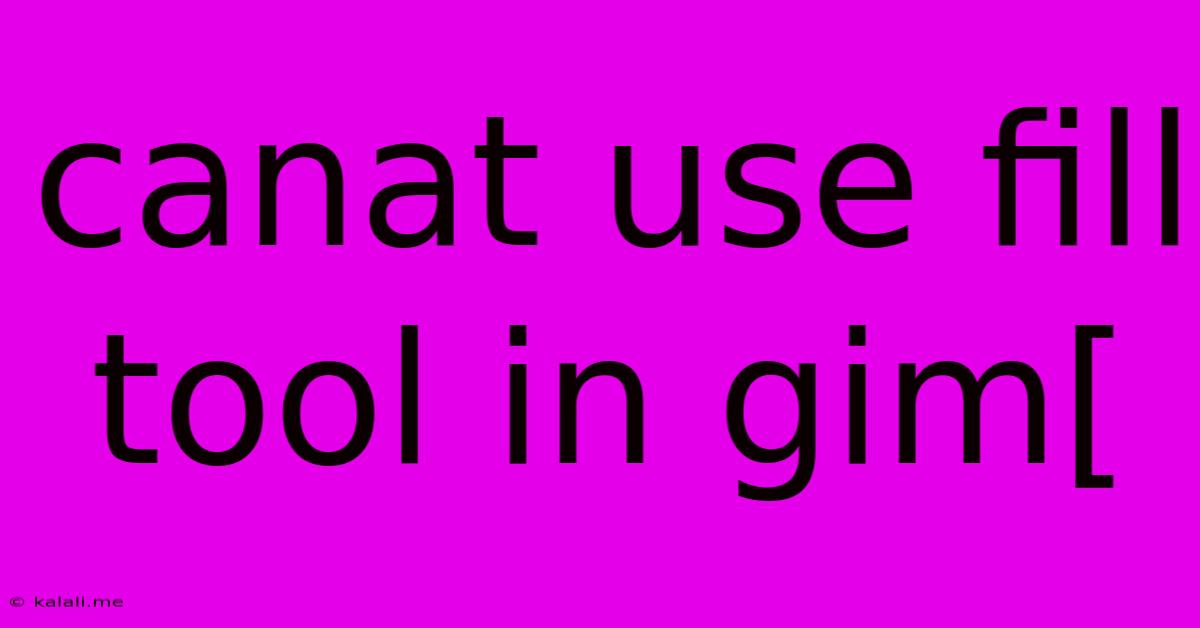
Table of Contents
Why Can't I Use the Fill Tool in GIMP? Troubleshooting Common Issues
GIMP's fill tool is a powerful feature, but sometimes it can be frustratingly uncooperative. If you're struggling to use the fill tool effectively, you're not alone. This article will troubleshoot common reasons why your fill tool might not be working as expected and provide solutions to get you back on track with your image editing. This guide covers everything from simple selection issues to more complex layer problems.
Understanding the GIMP Fill Tool: Before diving into troubleshooting, let's briefly review the fill tool's functionality. The fill tool (usually accessed by pressing Shift+B or selecting it from the Toolbox) allows you to fill a selected area with a chosen color or pattern. Its effectiveness hinges on having a proper selection made. If the selection isn't correctly defined, the fill won't behave as expected.
1. Selection Issues: The Most Common Culprit
The most frequent reason for fill tool failure is an inadequate or missing selection. GIMP's fill tool only fills the currently active selection. If you haven't made a selection, or the selection is flawed, the fill will likely behave unexpectedly:
-
No Selection: Make sure you've selected an area using tools like the rectangular select, elliptical select, free select, or any other selection tool. A visible marching ants outline indicates a valid selection.
-
Incomplete Selection: If you're using the free select tool, ensure you've closed your selection path. An open path will result in unpredictable filling behavior. Carefully review the selection outline to identify any gaps.
-
Selection on the Wrong Layer: If you're working with multiple layers, make sure the selection is on the layer you intend to fill. Check your Layers panel to confirm the active layer.
-
Anti-aliasing Issues: Sometimes, anti-aliasing around the edges of a selection can cause the fill tool to spill over. Try turning off anti-aliasing in your selection tool options for a cleaner fill.
2. Layer Modes and Transparency
-
Layer Mode: Experiment with different layer modes (e.g., Normal, Multiply, Screen). The layer mode can influence how the fill interacts with the existing layer contents. Normal mode is the standard, but others might be more appropriate depending on your intended effect.
-
Transparency: If the layer is partially transparent, the fill may only affect the opaque areas. Adjust the layer's opacity or use a different fill method (like the "Fill with foreground color" option in the Edit menu) if necessary.
3. Tool Options and Settings
-
Fill Type: GIMP offers different fill types (e.g., foreground color, background color, pattern). Make sure you have selected the correct fill type for your intended outcome.
-
Anti-aliasing (again!): While mentioned above, it is worth repeating that sometimes turning anti-aliasing off in the fill tool options can solve strange behaviors.
-
Hardness: The hardness of your fill brush (though less relevant for simple fills), may indirectly affect the results if you are using a more advanced fill approach.
4. Image Format and File Corruption
-
Unsupported Format: While rare, some unusual image formats might not fully support the fill tool. Try saving your image as a standard format like PNG or XCF.
-
File Corruption: If your image file is corrupted, you might experience unexpected behavior with various tools, including the fill tool. Try opening the image in a different image editor or attempting to repair the file if possible.
5. GIMP Version and Updates
An outdated version of GIMP might contain bugs affecting the fill tool's functionality. Ensure you're using the latest stable version of GIMP to benefit from bug fixes and improvements.
By systematically checking these potential issues, you should be able to resolve most problems with the GIMP fill tool. Remember to always check your selection, layer settings, and tool options to pinpoint the source of the problem. Happy editing!
Latest Posts
Latest Posts
-
User Is Not The Sudoers File
May 23, 2025
-
Can You Use Water Based Polyurethane Over Oil Based Stain
May 23, 2025
-
X11 Forwarding Request Failed On Channel 0
May 23, 2025
-
Is The Holy Spirit The Spirit Of God
May 23, 2025
-
Find Audio Files From Any App On Android
May 23, 2025
Related Post
Thank you for visiting our website which covers about Canat Use Fill Tool In Gim[ . We hope the information provided has been useful to you. Feel free to contact us if you have any questions or need further assistance. See you next time and don't miss to bookmark.