Displaylink Second Monitor Keeps Turning Off
Kalali
May 26, 2025 · 3 min read
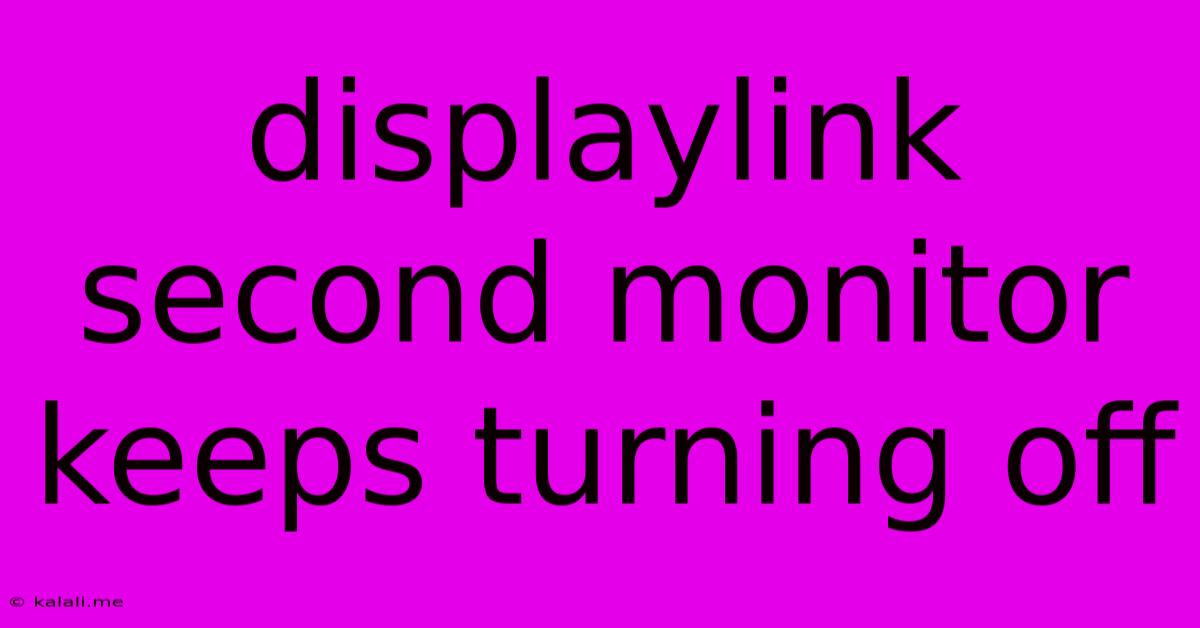
Table of Contents
DisplayLink Second Monitor Keeps Turning Off: Troubleshooting Guide
Are you frustrated with your DisplayLink second monitor constantly turning off? This annoying problem can disrupt workflow and productivity. This comprehensive guide will walk you through troubleshooting steps to identify and fix the issue, getting your dual-monitor setup back online smoothly. We'll explore common causes and solutions, helping you regain control of your display.
What is DisplayLink? Before diving into solutions, let's briefly explain DisplayLink. It's a technology that allows you to connect additional monitors to your computer using USB ports, effectively extending your desktop beyond the limitations of your built-in graphics card. While convenient, it can sometimes experience connectivity issues.
Common Causes of DisplayLink Monitor Disconnection
Several factors can contribute to your DisplayLink second monitor unexpectedly switching off. Let's examine the most frequent culprits:
- Driver Issues: Outdated, corrupted, or incompatible DisplayLink drivers are a primary cause. Outdated drivers often lack the necessary optimizations and bug fixes, leading to instability.
- Power Management Settings: Your computer's power management settings might be configured to turn off USB devices to save energy, inadvertently cutting power to your DisplayLink adapter and monitor.
- USB Port Issues: A faulty USB port, insufficient power delivery, or a poorly seated USB cable can interrupt the connection.
- DisplayLink Manager Settings: Incorrect settings within the DisplayLink Manager application can interfere with optimal performance and stability.
- Overloaded USB Hub: Using a USB hub, especially a low-quality one, can cause power shortages, impacting the DisplayLink connection.
- Hardware Conflicts: Conflicts with other devices using the same USB bus or system resources can disrupt the DisplayLink adapter's functionality.
- Software Conflicts: Certain software applications might interfere with the DisplayLink driver or system resources, leading to instability.
Troubleshooting Steps: Resolving the DisplayLink Disconnect
Now let's tackle the problem with practical solutions:
1. Update DisplayLink Drivers: This is the most crucial step. Visit the official DisplayLink website (though we won't link directly here, per your instructions) and download the latest drivers for your operating system and DisplayLink adapter model. Uninstall your current drivers completely before installing the new ones for optimal results. Restart your computer after installation.
2. Adjust Power Management Settings:
- Windows: Search for "Power Options," open "Change plan settings," then "Change advanced power settings." Look for "USB selective suspend setting" and change it to "Disabled" for both battery and plugged-in modes.
- macOS: Power management settings related to USB are less directly configurable in macOS. Focus on updating drivers and ensuring sufficient power delivery.
3. Test Different USB Ports: Try connecting your DisplayLink adapter to various USB ports on your computer, including those directly on the motherboard (avoid USB hubs for now). Note the performance in each port.
4. Check USB Cable and Connections: Ensure your USB cable is securely connected to both the adapter and your computer. Try a different, known-good USB cable if possible.
5. Configure DisplayLink Manager Settings: Open the DisplayLink Manager application (if installed). Check the settings, including resolution, refresh rate, and color depth. Ensure these are compatible with your monitor's capabilities.
6. Address Overloaded USB Hubs: If you're using a USB hub, try connecting the DisplayLink adapter directly to a USB port on your computer. Low-quality hubs often lack sufficient power to support demanding peripherals.
7. Restart Your Computer and Monitor: Sometimes, a simple restart can resolve temporary glitches. Try powering off both your computer and your second monitor, waiting a few seconds, and then turning them back on.
8. Run a Hardware and Software Scan: Consider running a system scan for hardware or software conflicts using built-in Windows utilities or third-party tools (though we won't recommend specific tools here).
9. Reinstall the DisplayLink Software: As a last resort, completely uninstall the DisplayLink software and drivers. Then, restart your computer and reinstall the software from the official source.
By systematically working through these troubleshooting steps, you should be able to identify and resolve the issue causing your DisplayLink second monitor to turn off. Remember to restart your computer after each significant change. If the problem persists after trying all these solutions, consider contacting DisplayLink support for further assistance.
Latest Posts
Latest Posts
-
Service Wire For 200 Amp Service
May 26, 2025
-
R Plot Usa Map With Different Cluster Of States
May 26, 2025
-
Get A Txt Copy Of Currently Open Url
May 26, 2025
-
Smoke Detector Beeping Every 30 Seconds
May 26, 2025
-
There Are 52 Balls In A Box 16 Red
May 26, 2025
Related Post
Thank you for visiting our website which covers about Displaylink Second Monitor Keeps Turning Off . We hope the information provided has been useful to you. Feel free to contact us if you have any questions or need further assistance. See you next time and don't miss to bookmark.