How To Copy And Paste From Iphone To Mac
Kalali
May 22, 2025 · 3 min read
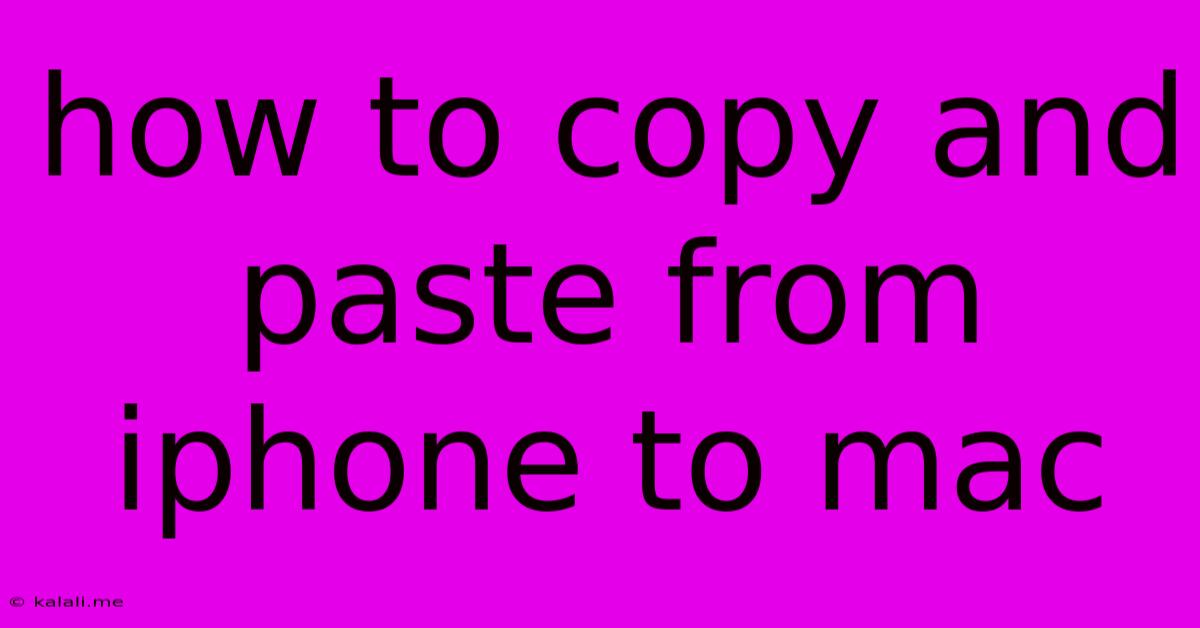
Table of Contents
How to Copy and Paste from iPhone to Mac: A Seamless Workflow
This article will guide you through the various methods of effortlessly transferring text, images, and other content from your iPhone to your Mac. We'll cover the easiest techniques, troubleshooting common issues, and exploring the best options for different situations, ensuring you master this essential skill for a smooth cross-device workflow.
Understanding the Basics of Handoff and Universal Clipboard
The core of seamless iPhone-to-Mac copy-pasting relies on two key features: Handoff and Universal Clipboard. Handoff allows you to begin a task on one device and continue it on another, while Universal Clipboard enables you to copy content on one device and paste it on another, provided they are signed into the same iCloud account and are close in proximity. This seamless integration is a significant advantage of the Apple ecosystem.
Method 1: Using Universal Clipboard
This is generally the fastest and most straightforward method. Here's how it works:
-
Enable Continuity: Ensure that Handoff and AirDrop are enabled on both your iPhone and Mac. You can find these settings in your device's System Preferences (Mac) or Settings (iPhone) under the "General" section (iOS) or "Sharing" (macOS). Wi-Fi and Bluetooth must also be turned on.
-
Copy on iPhone: Select the text, image, or other content you want to transfer on your iPhone and copy it using the usual copy command (usually a long press followed by "Copy").
-
Paste on Mac: Switch to your Mac. Within a few seconds, you should be able to paste the copied content using the standard paste command (Cmd + V). If it doesn't work immediately, try waiting a little longer or restarting the Bluetooth connection.
Troubleshooting Universal Clipboard Issues:
- Proximity: Ensure your iPhone and Mac are close enough to each other. The range for Universal Clipboard is limited.
- Network Connection: A strong and stable Wi-Fi network is essential.
- iCloud Account: Verify that both devices are signed into the same iCloud account.
- Bluetooth and Handoff: Double-check that Bluetooth and Handoff are enabled on both devices.
- Restart Devices: If all else fails, try restarting both your iPhone and Mac.
Method 2: Using AirDrop
AirDrop provides a more versatile option, allowing you to transfer larger files and multiple items simultaneously.
-
Enable AirDrop: Make sure AirDrop is turned on in the Control Center on your iPhone and in Finder or the System Preferences on your Mac.
-
Select to Share via AirDrop: After copying the content on your iPhone, tap the "Share" button (usually a square with an upward-pointing arrow). Select AirDrop and choose your Mac from the list of available devices.
-
Accept on Mac: Your Mac will display a notification. Accept the transfer to receive the content.
Method 3: Using Email or Messaging Apps
For simpler tasks or sharing with others, using email or messaging apps (like Messages or WhatsApp) remains a reliable alternative. Simply copy the content and paste it into your preferred communication platform.
Choosing the Right Method:
- Universal Clipboard: Best for quick transfers of small pieces of text or images.
- AirDrop: Ideal for larger files, multiple items, or when you need a more robust transfer method.
- Email/Messaging: Suitable for sharing with others or when simplicity is paramount.
Mastering these methods will significantly improve your workflow, allowing for quick and efficient content transfer between your iPhone and Mac. Remember to optimize your device settings for seamless continuity and troubleshooting to address any potential problems.
Latest Posts
Latest Posts
-
How To Remove A Phone From Find My Iphone
May 22, 2025
-
Why Did Anakin Turn Into Darth Vader
May 22, 2025
-
Bad Smell In Air Conditioner Car
May 22, 2025
-
How To Stop A Ios Update
May 22, 2025
-
How Do I Hide Mutual Friends On Facebook
May 22, 2025
Related Post
Thank you for visiting our website which covers about How To Copy And Paste From Iphone To Mac . We hope the information provided has been useful to you. Feel free to contact us if you have any questions or need further assistance. See you next time and don't miss to bookmark.