How To Tell What Version Of Minecraft You Have
Kalali
May 25, 2025 · 3 min read
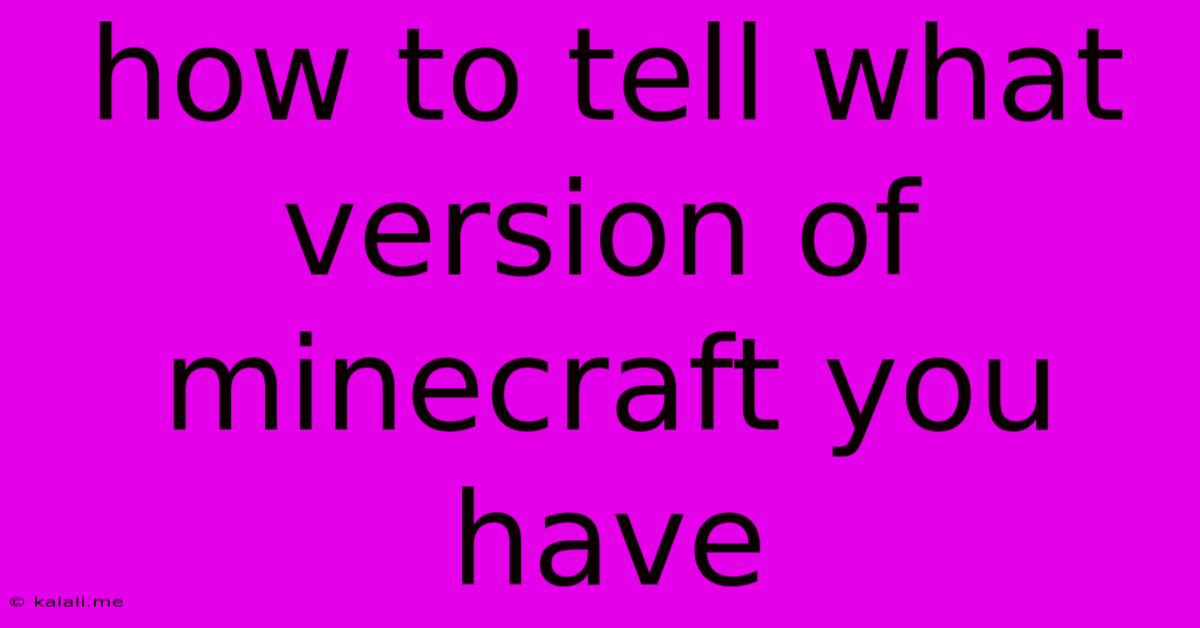
Table of Contents
How to Tell What Version of Minecraft You Have: A Quick Guide
Knowing your Minecraft version is crucial for troubleshooting issues, joining servers, and ensuring compatibility with mods and texture packs. This quick guide will show you how to easily identify your Minecraft version, regardless of whether you're playing Java Edition or Bedrock Edition. This information is vital for players of all experience levels, from seasoned veterans to brand new adventurers exploring the blocky world.
Finding Your Minecraft Version on Java Edition (PC/Mac)
The Java Edition of Minecraft, known for its modding capabilities and expansive community, requires slightly different steps to identify the version number. Here's how:
-
Launch the Minecraft Launcher: Open the Minecraft launcher application on your computer.
-
Locate the Version: Before clicking "Play," look at the version number displayed next to the "Play" button. It's usually a numerical code, like "1.19.4" or "1.20.1". This is your current Minecraft version.
-
Check the Installation Directory (Alternative Method): If you can't find the version number on the launcher, you can locate it manually within the Minecraft installation directory. This location varies depending on your operating system. The version number will typically be in the name of a folder within the versions folder. Looking inside this version folder will reveal even more detailed information about the installation.
-
Understanding Version Numbers: Minecraft version numbers follow a pattern. The first number (e.g., "1") typically represents a major update with significant changes. The following numbers (e.g., "19" or "20") signify smaller updates and bug fixes.
Finding Your Minecraft Version on Bedrock Edition (Consoles, Mobile, Windows 10/11)
Bedrock Edition, known for its cross-platform play, has a slightly different method for checking the version. The specific steps might vary slightly depending on your device, but the general principle is the same.
-
Open the Game: Launch Minecraft Bedrock Edition on your console, mobile device, or Windows 10/11 PC.
-
Access Settings: Navigate to the settings menu. This is typically accessed through a gear or cog icon in the main menu.
-
Find Version Information: Within the settings, look for a section detailing the game's version number. It's often located under an "About" section or similar. The version number will appear as a numerical code, such as "1.19.60" or "1.20.30". Note that Bedrock Edition version numbers often include additional numbers beyond the usual three parts compared to Java Edition.
-
Check the App Store/Microsoft Store: If you're still struggling to find the version number within the game, you can check your app store (for mobile devices) or the Microsoft Store (for Windows 10/11). The app listing typically displays the latest installed version.
Why Knowing Your Version Matters
Understanding your Minecraft version is important for several reasons:
- Compatibility: Many mods, texture packs, and even servers require specific Minecraft versions to function correctly.
- Troubleshooting: When encountering problems, knowing your version can help you find solutions tailored to your specific game build.
- Multiplayer: Connecting to multiplayer servers often requires compatible versions between you and the other players.
- Updates: Staying informed about your current version lets you know if updates are available and which features are enabled.
By following these simple steps, you can quickly and easily determine your Minecraft version. This simple act can save you countless hours of frustration and significantly improve your overall gaming experience. Remember to always check your version before attempting to install mods or join multiplayer servers to ensure compatibility and a smooth gaming session!
Latest Posts
Latest Posts
-
Wordpress Htaccess Redirect With Page In Tact
May 25, 2025
-
Setting Z Offset Ender 5 Pro
May 25, 2025
-
Does The Period Go Inside The Quotes
May 25, 2025
-
How Do You Throw A Grenade In Fallout 4
May 25, 2025
-
Ubuntu Unzip It Ssh And To A Custom Output Name
May 25, 2025
Related Post
Thank you for visiting our website which covers about How To Tell What Version Of Minecraft You Have . We hope the information provided has been useful to you. Feel free to contact us if you have any questions or need further assistance. See you next time and don't miss to bookmark.