Default Usb Configuration Keeps Resetting Charge Device
Kalali
May 22, 2025 · 3 min read
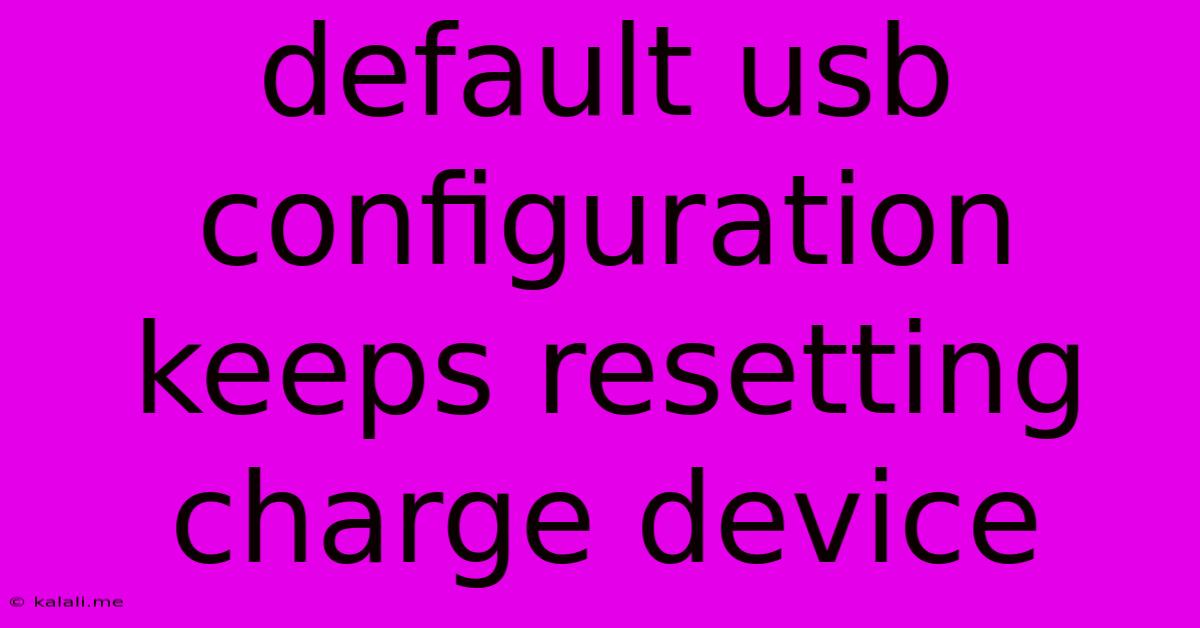
Table of Contents
The Frustrating Cycle: Why Your USB Configuration Keeps Resetting and How to Fix It
Are you tired of your USB devices constantly disconnecting and reconnecting, preventing your phone or tablet from charging properly? This persistent issue, where your default USB configuration keeps resetting, is a common problem with a range of potential solutions. This article dives into the root causes and provides practical troubleshooting steps to resolve this annoying charging glitch.
Why Does My USB Configuration Keep Resetting?
The problem of a constantly resetting USB configuration is often related to driver issues, faulty hardware, or power management problems within your operating system. Let's explore the most frequent culprits:
1. Faulty or Incompatible Drivers:
- Outdated Drivers: Outdated USB drivers can lead to instability and frequent connection drops. Your operating system might not recognize the device correctly, resulting in the reset.
- Corrupted Drivers: Corrupted drivers can cause similar problems. A driver file might have become damaged, preventing proper communication between your device and the computer.
- Driver Conflicts: If you have multiple USB devices connected, driver conflicts can occur, leading to instability and connection resets.
2. Hardware Problems:
- Faulty USB Ports: A damaged or loose USB port on your computer can cause intermittent connections. Try different ports to see if the problem persists.
- Damaged USB Cable: A frayed, broken, or poorly made USB cable can also lead to intermittent connections and charging issues. Try a different cable to rule this out.
- Power Supply Issues: Insufficient power supply to the USB port can also cause instability. This is particularly true for high-power devices. Try a different USB port or a powered USB hub.
3. Operating System Issues:
- Power Management Settings: Incorrect power management settings can cause the system to cut power to the USB ports to save energy, leading to the reset.
- Software Conflicts: Conflicting software or background processes can sometimes interfere with USB device functionality.
4. Device-Specific Problems:
- Faulty Device: In some cases, the problem may lie within the device itself (phone, tablet, etc.). Try charging it with a different device or cable to see if the issue persists.
Troubleshooting Steps: A Step-by-Step Guide
Now that we've identified potential causes, let's work through a systematic troubleshooting process:
-
Restart Your Computer: A simple restart can often resolve temporary software glitches that might be causing the problem.
-
Update Your USB Drivers: Go to your device manager, locate your USB controllers, right-click, and select "Update driver". You can also try searching your computer manufacturer's website for the latest drivers.
-
Try Different USB Ports and Cables: Test different USB ports on your computer and use a different USB cable to rule out hardware problems.
-
Check Power Management Settings: Adjust your power settings to ensure that USB ports are not being powered down to save energy. Look for options related to USB selective suspend settings.
-
Uninstall and Reinstall USB Devices: In the Device Manager, uninstall the problematic USB device and then restart your computer. Windows will automatically reinstall the drivers.
-
Run a System File Checker (SFC) Scan (Windows): This command-line tool can scan for and repair corrupted system files.
-
Check for Software Conflicts: Close any unnecessary background applications to see if a conflicting program is interfering with USB functionality.
-
Consider a Powered USB Hub: If you're using multiple USB devices, a powered USB hub might provide a more stable power supply.
-
Check Device for Physical Damage: Carefully inspect your charging device for any obvious signs of physical damage.
Preventing Future Resetting Issues
- Regularly Update Drivers: Keep your USB drivers updated to ensure compatibility and stability.
- Use High-Quality Cables: Invest in durable, high-quality USB cables to avoid connection issues.
- Manage Power Settings Wisely: Carefully configure your power settings to balance energy saving with reliable USB functionality.
By systematically working through these troubleshooting steps, you should be able to pinpoint the cause of your USB configuration resetting and get your devices charging reliably again. Remember to test after each step to identify the solution. If the problem persists, seeking professional assistance might be necessary.
Latest Posts
Latest Posts
-
Logrotate Failed Sqlnet Log Failed Permission Denied
May 22, 2025
-
It Was Pleasure To Meeting You
May 22, 2025
-
Where Will Be The Vim Folder In Ubuntu
May 22, 2025
-
What Causes Corrosion On Battery Posts
May 22, 2025
-
Google Docs Replace Straight Quotation Marks With Curly
May 22, 2025
Related Post
Thank you for visiting our website which covers about Default Usb Configuration Keeps Resetting Charge Device . We hope the information provided has been useful to you. Feel free to contact us if you have any questions or need further assistance. See you next time and don't miss to bookmark.