Missing Textures Or Linked Detected Blender
Kalali
May 22, 2025 · 3 min read
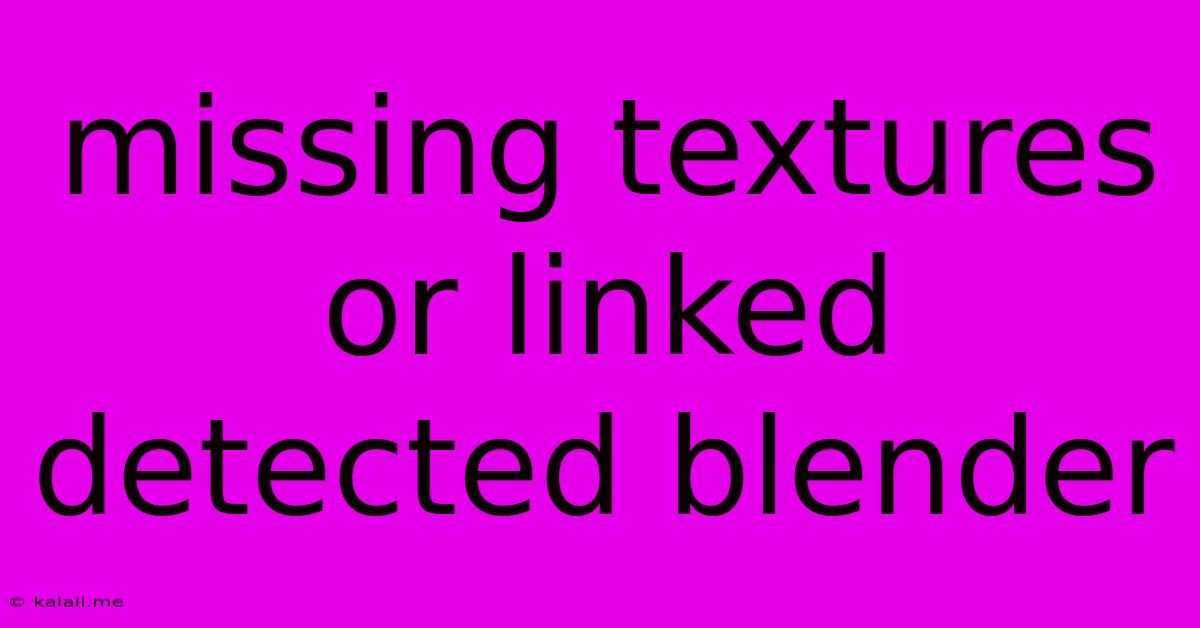
Table of Contents
Missing Textures or Linked Detected: Troubleshooting Blender's Texture Issues
Finding your Blender project marred by the dreaded "missing textures" or "linked detected" error message is frustrating. This comprehensive guide will walk you through common causes and effective solutions to get your textures back and your renders looking sharp. This article covers identifying the problem, preventing future occurrences, and provides solutions for both beginners and experienced users.
What Causes Missing Textures and Linked Detected Errors?
The "missing textures" error arises when Blender can't locate the image files your materials rely on. "Linked detected" usually means the texture files are present, but Blender can't access them because they're linked from a different location than the current project file. Both issues manifest visually as missing textures or incorrect materials. Here are the primary culprits:
- Relocated Files: The most common cause. Moving your project folder, renaming files, or transferring it to a different drive after linking textures will break the connection.
- Incorrect File Paths: Blender stores the file path of your textures. If this path becomes invalid (e.g., due to typos or incorrect folder structure), you'll encounter the error.
- Broken Links: Similar to relocated files, broken links occur when the original image file is deleted, corrupted, or inaccessible.
- Incorrect File Extensions: Ensure your texture files have the correct extensions (e.g., .jpg, .png, .tif). Incorrect extensions can prevent Blender from recognizing them.
Troubleshooting Steps: Finding and Fixing Missing Textures
1. Locate the Missing Texture:
- Check the Material Properties: Open the Properties editor (usually accessed with the "N" key), go to the "Materials" tab, and then select the affected material. Note the location indicated in the image path of the texture node.
- Search Your Computer: Use your operating system's search function to locate the missing texture file using the filename you found in the material properties.
2. Re-linking the Texture (if found):
- Open the Image Editor: In the top menu, click on “Image” -> "Open."
- Locate the Texture File: Navigate to the location of your recovered texture file and select it.
- Update the Material: Go back to your material properties, select the image texture node, and click the "Open" button next to the image path. Select the texture you just loaded into the Image Editor.
3. Re-creating the Texture (If not found):
If you can't locate the original texture, you'll have to recreate it. This may involve:
- Finding a Replacement: Search online for a suitable replacement texture. Remember to respect copyright laws.
- Creating a New Texture: Use a graphics editor such as GIMP or Photoshop to create a new texture.
4. Embracing the Power of Relative Paths:
- Understanding Relative Paths: Absolute paths specify the exact location on your hard drive (e.g., "C:\Users\MyName\Documents\Textures\myTexture.jpg"). Relative paths define the texture's location relative to your .blend file. (e.g., "Textures\myTexture.jpg" — assumes "Textures" is a folder in the same directory as your .blend file). Relative paths are significantly more robust to file relocation.
- Packing your Textures: Blender allows you to pack all textures into your .blend file. This eliminates path issues entirely. Go to File > External Data > Pack into .blend file.
5. Preventing Future Issues:
- Organized File Structure: Create a clear and consistent folder structure for your project.
- Use Relative Paths: Always favor relative paths over absolute paths when linking textures.
- Pack Textures into .blend file: Packing is a foolproof method of preventing missing texture errors.
- Regular Backups: Regularly back up your Blender projects to avoid losing work due to file corruption or accidental deletion.
By carefully following these steps and adopting best practices, you can effectively resolve missing textures and linked detected errors, ensuring a smoother workflow and frustration-free Blender experience. Remember to always keep your project organized and utilize Blender's features to manage external files efficiently.
Latest Posts
Latest Posts
-
Logrotate Failed Sqlnet Log Failed Permission Denied
May 22, 2025
-
It Was Pleasure To Meeting You
May 22, 2025
-
Where Will Be The Vim Folder In Ubuntu
May 22, 2025
-
What Causes Corrosion On Battery Posts
May 22, 2025
-
Google Docs Replace Straight Quotation Marks With Curly
May 22, 2025
Related Post
Thank you for visiting our website which covers about Missing Textures Or Linked Detected Blender . We hope the information provided has been useful to you. Feel free to contact us if you have any questions or need further assistance. See you next time and don't miss to bookmark.